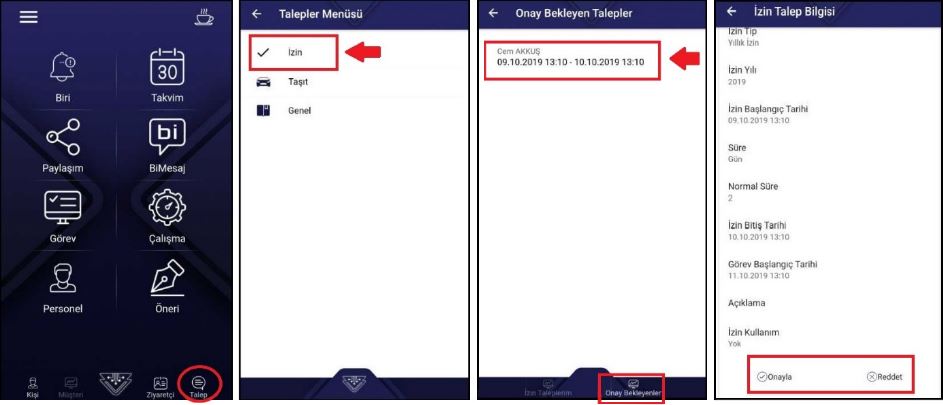Cliquez sur le bouton ‘GRATUIT DE 30 JOURS’ sur la page principale. Entrez les informations requises dans le formulaire d'inscription qui s'ouvre et cliquez sur le bouton"Commencer 30 jours gratuits". Le processus d'installation peut prendre 60 secondes. Une fois l'installation terminée, vous serez redirigé vers la page d'accueil. Vous pouvez commencer à utiliser Provimes avec les instructions de votre nouvel assistant virtuel BIRI.
Tout d'abord, vous devez vous inscrire et ouvrir votre compte Provimes depuis l'écran "GRATUIT DE 30 JOURS". Il s'agit d'un processus extrêmement simple qui ne nécessite aucune carte de crédit. Pour vous abonner, vous pouvez facilement effectuer votre abonnement payant et votre processus de paiement en vous connectant à votre compte Provimes et en utilisant l'outil" Mon compte" dans le menu de gauche. Les cartes Bonus, World, Maximum, Axess, Paraf, Cardfinans et Advantage sont payées en plusieurs fois jusqu'à 12 mois. Le temps restant de votre utilisation gratuite sera ajouté à votre période d'abonnement. Votre facture sera envoyée à votre adresse e-mail dans les 7 jours suivant votre paiement (e-facture ou e-archive).
Oui, vous pouvez basculer entre les plans sans attendre l'expiration de la période d'abonnement. Votre période d'abonnement annuel sera effective à compter de la date de votre première commande. Les transitions se font des plans mineurs aux plans majeurs et la différence est payée pour les mois restants. Un déclassement n'est possible qu'après une période d'abonnement d'un an.
Oui, si vous créez l'infrastructure matérielle/licence nécessaire, vous pouvez acheter Provimes pour l'avoir sur vos propres serveurs après avoir rempli le formulaire d'information dans l'onglet d'achat de licence serveur sur la page Tarifs dans la partie supérieure gauche de www.provimes.com et demander une licence, les informations sur les prix sont envoyées par e-mail.
Notre service client est à vos côtés avec une assistance à distance gratuite tout au long de votre utilisation de Provimes. Vous pouvez nous joindre en envoyant un e-mail à destek@provimes.com en envoyant un message à la fenêtre de chat ouverte en permanence sur le site www.provimes.com, ou en appelant le 0 (850) 222 27 46 les jours ouvrables de 09:00 à 18:00. Provimes est une application que les utilisateurs peuvent facilement utiliser grâce à son interface simple et conviviale. Cependant, à votre demande, vous pouvez acheter le forfait de services sur site.
Provimes est une application basée sur le Web (cloud). Vous devez disposer d'une connexion Internet pour utiliser le programme et accéder à votre compte Provimes. Les données que vous saisissez dans Provimes sont conservées dans le cloud et vous pouvez accéder à ces données à tout moment via ordinateur, tablette ou smartphone.
Nous travaillons avec DGN Technology pour le stockage de données, le processus de sauvegarde et les services de sécurité et de configuration des serveurs dans le modèle de licence cloud. Vos données sont sauvegardées quotidiennement et régulièrement contre d'éventuels problèmes techniques. Dans le modèle de licence serveur, vos données sont hébergées sur vos propres serveurs.
Si vous ne démarrez pas votre abonnement Provimes à la fin de la période d'utilisation gratuite, vos données seront supprimées après 7 jours calendaires. Si votre abonnement Provimes démarre, vous pouvez continuer à l'utiliser là où vous vous êtes arrêté sous la licence que vous avez achetée.
Oui, à l'expiration de la période d'abonnement, vous pouvez télécharger vos données sur votre ordinateur au format excel séparément pour chaque véhicule, si vous ne prolongez pas la période.
Lorsque vous saisissez votre nom d'utilisateur sur l'écran de connexion Provimes et cliquez sur le lien "Créer un nouveau mot de passe", vous pouvez vous connecter en saisissant le code SMS à 6 chiffres envoyé automatiquement au téléphone mobile enregistré dans le système dans le champ du mot de passe. La même méthode s'applique si vous oubliez votre mot de passe et ne pouvez pas vous connecter.
Après vous être connecté à Provimes, vous pouvez saisir votre ancien mot de passe et définir votre nouveau mot de passe en cliquant sur le champ Modifier le mot de passe de votre compte avec votre nom d'utilisateur et votre nom de famille en haut à droite.
Oui. Si vous achetez Provimes avec une licence serveur, vous pouvez vous connecter avec votre utilisateur Windows.
Vous devez supprimer le bloqueur de fenêtres contextuelles (fenêtres contextuelles) des paramètres de votre navigateur ou autoriser provimes.com.
Oui. Dans la barre d'outils Provimes, cliquez sur le lien du modèle à utiliser pour le transfert à partir du menu Transférer les données du personnel sous Opérations sur les données dans Paramètres et remplissez les informations dans le formulaire qui s'ouvre. Sélectionnez ensuite votre fichier et cliquez sur le bouton "Démarrer le transfert".
En conséquence, vos dossiers personnels sont créés automatiquement tandis que les informations de nom d'utilisateur pour Provimes ont également été créées automatiquement.
Oui. Vous pouvez créer des résultats de rapport dans différents formats en sélectionnant l'extension souhaitée parmi les formats de fichier répertoriés dans l'en-tête des résultats du rapport et en utilisant l'icône de disquette.
Après vous être connecté à Provimes, le formulaire d'informations sur le serveur de messagerie de l'institution doit être rempli dans le menu Paramètres sous Définitions de base dans l'outil Paramètres de la barre d'outils.
Vos paramètres de messagerie d'entreprise doivent avoir été préalablement définis à l'aide de l'outil Paramètres, dans Provimes. (Si les réglages n'ont pas été faits, regardez la question :"Comment faire les réglages de l'E-Mail Institutionnel ?")
Vous pouvez accéder aux informations de votre profil en cliquant sur le champ Mon profil de votre compte avec votre nom d'utilisateur et votre nom de famille en haut à droite de la page d'accueil de Provimes ;
Vous pouvez créer votre nouvel enregistrement de rendez-vous en cliquant avec le bouton droit de la souris sur le jour et la période souhaités dans le calendrier de l'écran principal de Provimes. Avant de créer, souvenez-vous de cela ; Vos définitions de salle de réunion doivent être faites au préalable. (Si les définitions n'ont pas été faites auparavant, consultez la section" Comment puis-je créer des définitions de salle de réunion ? ")
Vous pouvez définir les salles d'étude et de réunion de votre établissement à partir du paramètre Salle sous le paramètre Définitions du menu de réunion dans la barre d'outils Provimes.
Oui, après vous être connecté à Provimes, vous pouvez trouver le nom d'utilisateur souhaité dans le menu Calendrier sous le paramètre Définition de l'outil Réunion de la barre d'outils, et le partager avec les responsables du calendrier sélectionnés.
Oui. Vous (responsable) serez averti lorsque le personnel enverra un code visiteur à toute personne ayant l'autorisation définie à partir des paramètres du menu Définition de l'outil Visiteur de la barre d'outils Provimes.
Lorsque vous déplacez la souris sur la ligne horizontale grise en tête de colonne répertoriée dans les menus, l'icône de filtre apparaît. Vous pouvez filtrer selon les critères que vous souhaitez en ouvrant les options de filtrage masquées avec la ligne cliquée.
Vous pouvez y accéder rapidement avec l'outil de navigation en cliquant sur le symbole de la loupe dans la partie supérieure gauche de l'écran principal.
Vous pouvez créer votre propre menu d'outils personnalisés en cliquant avec le bouton droit sur les enregistrements de menu et de rapport que vous utilisez fréquemment à partir du menu d'outils et en utilisant l'option" Ajouter au menu personnalisé ". Après ce processus, une fois que vous avez actualisé l'écran principal, vous pouvez désormais accéder à vos menus et rapports préférés à partir de votre menu Outils spéciaux en haut à droite.
Vous pouvez basculer entre les pages en utilisant les boutons droite-gauche et première/dernière page dans le coin supérieur droit.
Quel est l'avantage des définitions que j'ai faites dans mon profil ?
İnternet erişimi olan bir akıllı telefon kullanıyorsanız Iphone için Apple Store , Android için Play Store uygulamasını açıp “Bilimp” yazıp uygulamayı indirebilirsiniz.
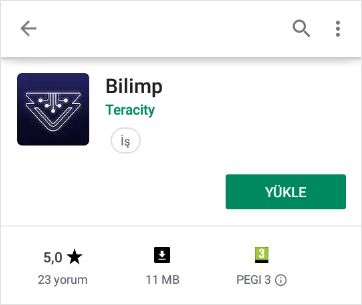
Uygulamayı ilk defa açıyorsanız Bilimp sizi hesap ayarlarına yönlendirecektir. www.bilimp.com adresin de oluşturduğunuz hesap adını “Şirket Adı” alanına yazın. Eğer Bilimp’i kendi sunucunuza kurduysanız “Bütün Adresi Gir” parametresini aktif ederek Bilimp sunucu adresiniz yazıp kayıt etmeniz gerekmektedir.
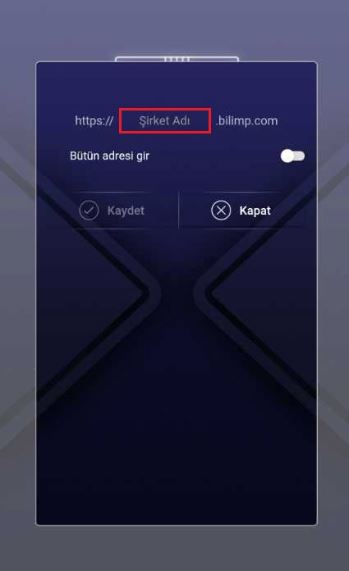
Uygulamaya giriş için eğer şifreniz yok ise "Yeni Şifre Oluştur" butonunu seçin. "Bilimp Kullanıcı Adı" alanına Adı Soyadı (Örnek: Osmanertugrul veya Osman ertugrul) olacak şekilde girin ve "Kaydet" butonuna basın. Bu işlem sonrası cep telefonunuza gelecek SMS'teki şifreyi mobil uygulamadaki şifre alanına girin ve "Kaydet" butonu ile işlemi sonlandırın.
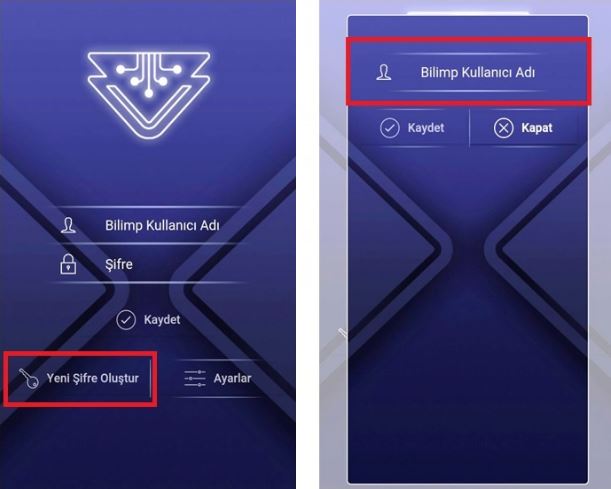
Bilimp mobil uygulama ana ekranındaki sol üst köşede yer alan menü liste simgesine tıklayın ve Kişisel Bilgilerinize ulaşın. Profil fotoğrafınızı değiştirmek için “Bilgilerimi Görüntüle” bağlantısına tıklayın. Açılan profilim ekranındaki profil fotoğrafı logosunun üzerine tıklayarak “Profil Fotoğrafımı Değiştir” ekranı üzerinden resminizi yükleyin.
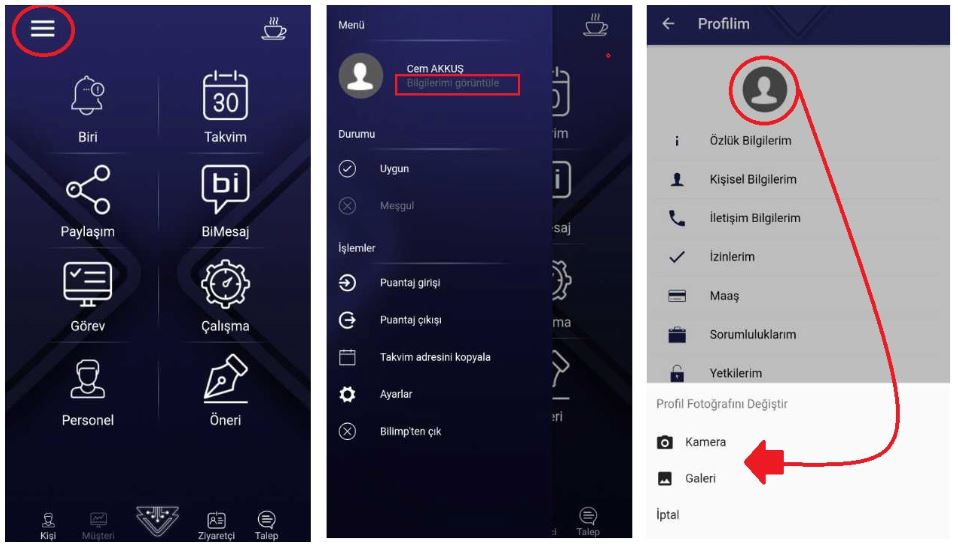
Bilimp mobil uygulama ana ekranındaki sol üst köşede yer alan menü liste simgesine tıklayarak “Bilgilerimi Görüntüle” bağlantısından Kişisel Bilgilerinizi ve İletişim bilgilerinizi istediğiniz zaman “DÜZENLE” butonuna tıklayarak güncelleyebilirsiniz. Yapmış olduğunuz değişiklik aynı zamanda İnsan Kaynakları aracındaki Özlük bilgilerinizin güncel olmasını sağlayacaktır.
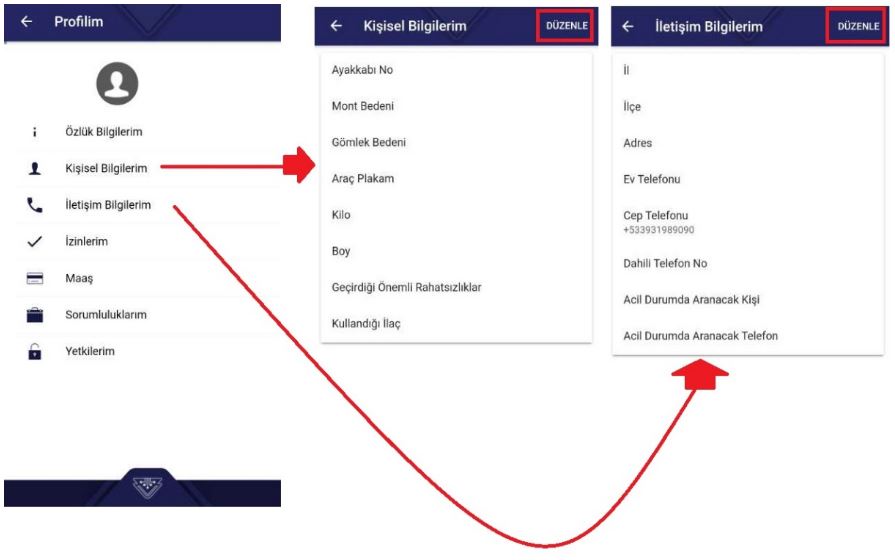
“Bilgilerimi Görüntüle” bağlantısından özlük bilgilerinizi, kalan izinlerinizi yıl bazında takip edin, maaş bilgilerinizi görüntüleyin, görev tanımınıza ait olan sorumluluklarınız ve göreve bağlı olarak yetkileriniz nelerdir inceleyin.
Bahsedilen ekranlar sadece görüntüleme amaçlıdır. Kayıtlar üzerinde değişiklik yapılamamaktadır. “Bilgilerimi Görüntüle” ekranından sadece İletişim bilgilerinizi ve Kişisel bilgilerinizi güncelleyebilirsiniz. (Bknz 5.Soru)
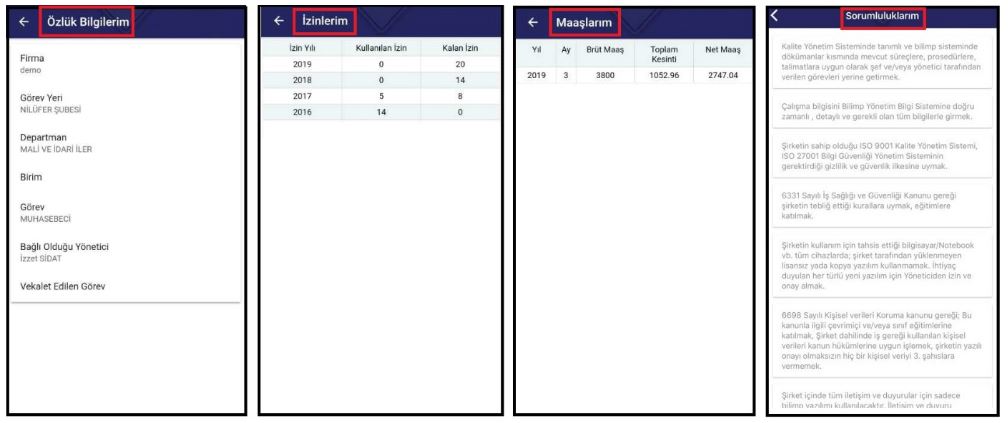
Bilimp mobil uygulama ana ekranındaki sol üst köşede yer alan menü liste simgesi altında bulunan “Takvim Adresini Kopyala” butonunu tıklayın.
Bilimp sizin için bir URL bağlantısı oluşturacaktır. Oluşturulan bağlantıyı (URL bağlantısını) kullanmış olduğunuz e-posta (Outlook,Hotmail,Gmail vb.) ayarlarınızdan ‘Takvim Ekle’ işlemiyle entegrasyonu sağlayın. Artık Bilimp takvim aracı ile e-posta takviminiz çift yönlü olarak çalışmış olacaktır.
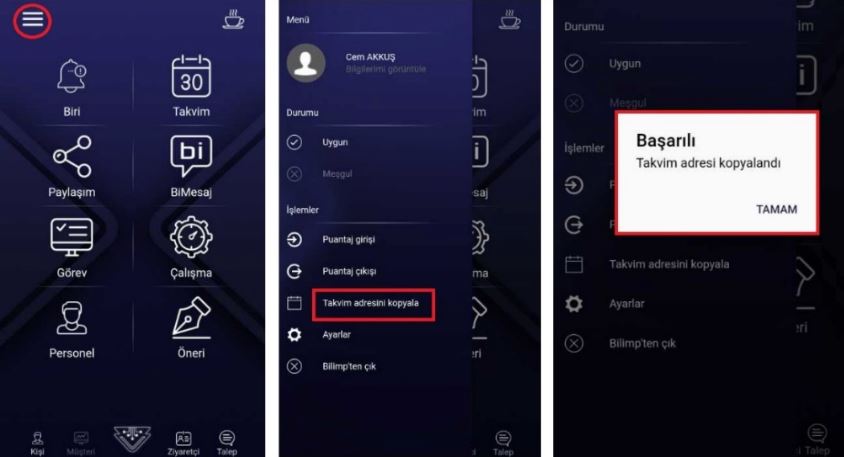
“BİRİ” sizin dijital asistanınızdır. Bilimp’ten gelen bildirimler ile takviminizdeki randevuları, yaklaşan toplantıları unutmamanızı sağlar, talep etmiş olduğunuz İzinlerin yöneticiniz tarafından onaylanıp onaylanmadığı takip edilebilir, işe yeni başlayan ya da işten ayrılan personel hakkında bilgi sahibi olabilirsiniz. Oluşturmuş olduğunuz görevler tamamlandığında veya üzerinize yeni bir görev atandığında sizi haberdar eder. Kurumunuza gelen misafirinizi size bildirir, kargonuz geldiğinde ya da şirket dışındayken arandığınızda anında size bildirim gelmesini sağlar. Bu ve buna benzer 100’den fazla otomatik bildirimler sayesinde tüm faaliyetler hakkında bilgi sahibi olabilirsiniz.
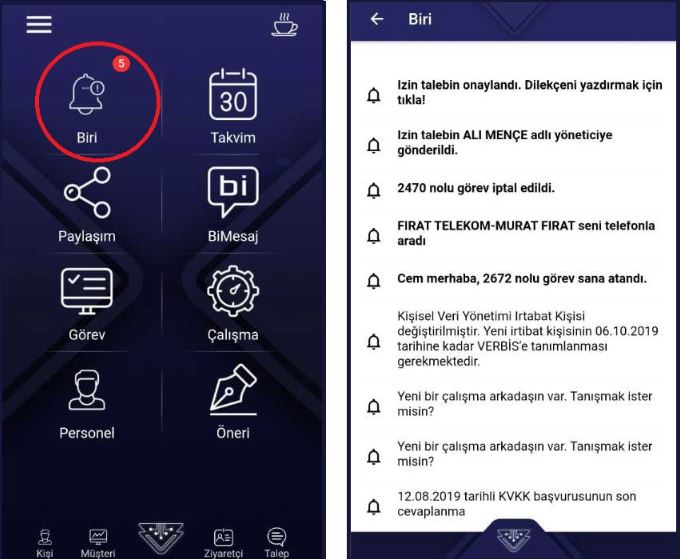
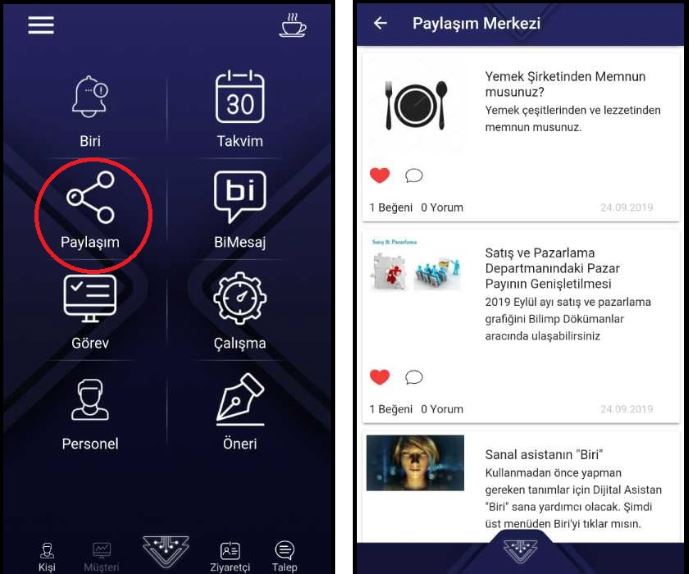
* Bilgilendirme Paylaşımı, Çevrim İçi Eğitim Video Paylaşımı ve Anket Paylaşımının içeriklerine ait bazı örnekler aşağıdaki gibidir;
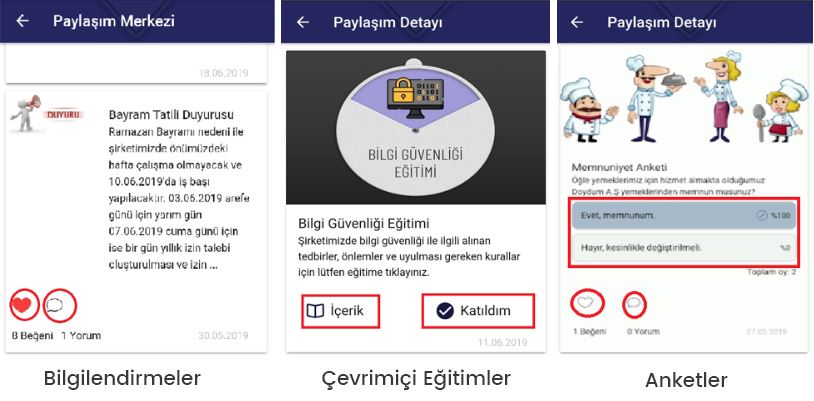
* Bilimp mobil uygulama üzerinden "Paylaşım" kullanımı nasıl olmalıdır sorusunun cevabını “https://youtu.be/tkgaSV8-f1k” link bağlantısından eğitim videosundan ulaşabilirsiniz.
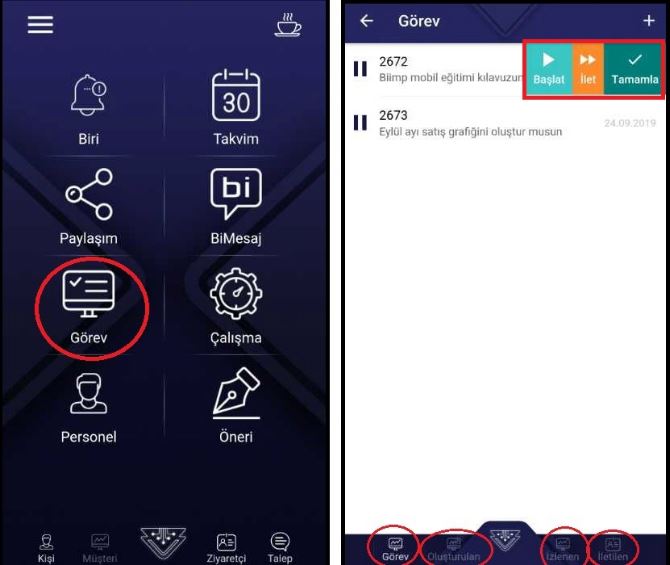
Bilimp mobil ana sayfa ekranında “Görev” aracını açın. Açılan ekranda sol üst köşede yer alan (+) simgesine tıklayın. Bilimp sizi yeni görev oluşturma sayfasına yönlendirecektir sırasıyla aşağıdaki bilgileri doldurunuz;
1. Kime = Görevi atayacağınız kişi veya kişileri seçmeniz gerekmektedir. Dilerseniz departman/şube ismi seçilerek toplu olarak birden fazla kişiye görevi gönderin.
2. Bilgi = Bilgi alanında seçilen kişiler görevi izleyici olarak takip edebilmektedirler. Bu alan zorunlu değildir, bilgiye kişi eklemeden de görevi oluşturabilirsiniz.
3. Açıklama = Yaptığınız göreve ilişkin çalışmayı telefon klavyesinden yazarak veya konuşarak sesli olarak kayıt edin.
4. Başlama Tarihi = Oluşturacağınız çalışmanın bir başlangıç tarihi varsa yazabilirsiniz.
5. Bitiş Tarihi = Görevinize termin tarihi verebilir, atadığınız kişi görevinizi Bitiş Tarihine kadar tamamlamadıysa kendisine aynı zamanda size hatırlatmada bulunmasını sağlayın.
6. İlgili Kişi = Çalışmanızın içeriği şirketinizde çalışmayan bir kişiyi ilgilendiriyorsa bu kişinin ismini yazabilirsiniz. Görevi atadığınız kişi görevi tamamlarken ilgili kişide ekli olan kişiye de bilgi verebilmesini sağlayın.
7. İlgili Firma = Çalışmanızın içeriği bir firma ile bağlantılıysa, firma ismini bu alana yazın.
8. Periyot Tipi = Çalışmanızı periyodik olarak haftalık, aylık, yıllık şeklinde seçin. “Kime” alanına ekli olan kişilere seçmiş olduğunuz periyot tipine bağlı olarak otomatik görev oluşturun.
9. Periyot Başlama Tarihi = Periyot tipine bağlı olarak otomatik başlanacak görevin tarihi yazın.
10. Periyot Bitiş Tarihi = Periyot tipine bağlı olarak otomatik oluşan görevin bitiş tarihi yazın.
Çalışmanıza ait görev içeriğini doldurduktan sonra göreve ilişkin varsa fotoğraf veya dosya ekleme işlemi yapabilirsiniz. Tüm bu işlemlerden sonra sol üst köşede yer alan onay butonuna tıklayarak işlemi sonuçlandırın.
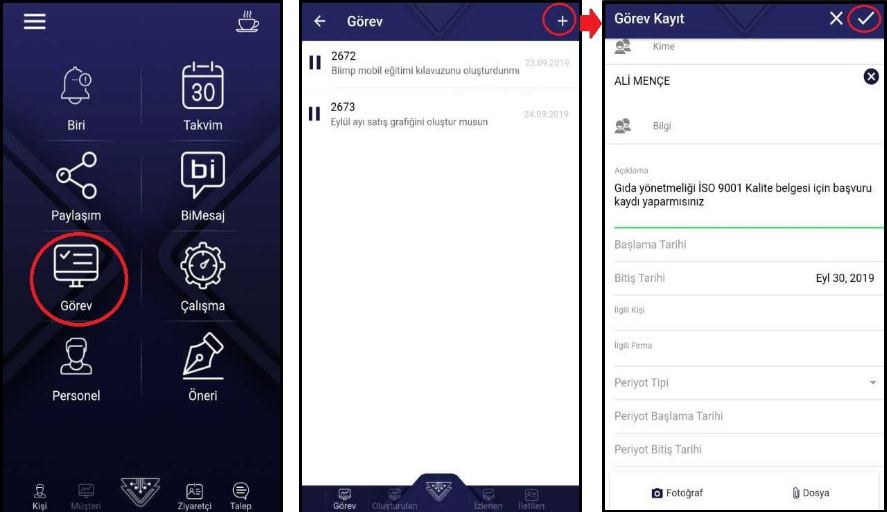
* Bilimp mobil uygulama üzerinden "Görev Yönetimi" kullanımı nasıl olmalıdır sorusunun cevabını “https://youtu.be/5LIW7l2_vig” link bağlantısından eğitim videosundan ulaşabilirsiniz.
Bilimp mobil ana sayfa ekranında “Görev” aracını açın. ‘Oluşturulan’ sekmesinde sizin daha önce oluşturmuş olduğunuz görev kayıtları listelenecektir. Hangi görev kaydı üzerinde işlem yapmak istiyorsanız parmağınızla görevin üzerine gelin ve kaldırmadan parmağınızı sola sürükleyin. Bu işlem sonucunda ekranınızda “Düzenle” ve “İptal” butonları gelecektir. “Düzenle” işlemi Görevinizi düzenleyebilir. “İptal Et” işlemi ile oluşturmuş olduğunuz görevi iptal edebilirsiniz.
Çalışılanlarınızın hangi pozisyonda görev yaptığı, dâhili telefon numarasını ve iletişim bilgilerini Bilimp mobil uygulaması üzerinden görüntüleyebilirsiniz. Bilimp mobil ana sayfa ekranındayken “Personel” aracını tıklamanız gerekmektedir. Açılan ekranda arama kutusuna görüntülemek istediğiniz personelin adı ve soyadı bilgisi ile sorgulayın. Sorguladığınız kişiyi bulduktan sonra üzerine tıkladığınızda personelin çalışma bilgileri görüntülenecektir.
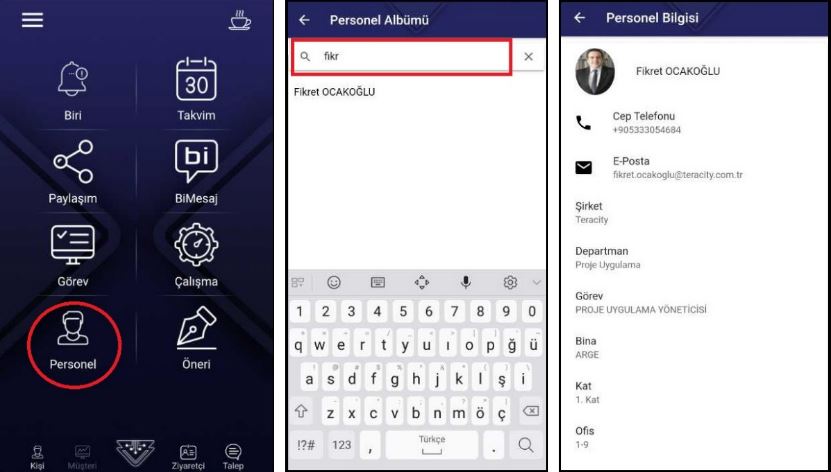
Bilimp mobil takvim aracı ile randevu ve toplantılarınızı kolayca oluşturabilirsiniz. Yeni bir toplantı veya randevu kaydı oluşturmak için Bilimp mobil ana sayfa ekranındaki “Takvim” aracını tıklayınız. Açılan randevular ekranı sağ üst köşedeki (+) butonuna tıklayınız. Randevu Bilgisi yeni kayıt sayfasına yönlendirileceksiniz. Aşağıdaki bilgileri sırasıyla doldurmanız gerekmektedir;
1. Başlangıç Tarihi = Toplantı / Randevu Başlangıç tarihi yazılır.
2. Bitiş Tarihi = Toplantı / Randevu Bitiş tarihi yazılır.
3. Konusu = Toplantı / Randevu kaydınızın konusu yazılır.
4. Tipi = Kurum içi veya kurum dışı olarak 2 seçenekten biri seçilmesi gerekir.
5. Yeri = Tipi seçeneği “Kurum İçi” yapılırsa yeri bilgisinde daha önce Bilimp web uygulaması Toplantı – Tanımlar – Salon menüsünde tanımlı olan toplantı salonlarınızdan bir tanesini seçmeniz gerekir. Eğer tipi seçeneği “Kurum Dışı” yapılırsa Yeri bilgisinde herhangi bir kayıt listelenmez toplantı / randevu kaydınız kurum dışı olduğundan dolayı manuel olarak toplantı yerini yazmanız gerekir.
6. Ziyaretçi Kodu Gönderilsin = Aktif edilirse toplantı/randevu kaydınızda kurum dışı misafirlere SMS ile ziyaretçi kodu iletilir. Ziyaretçi kodu misafirinizin telefonuna Bilimp üzerinden SMS iletilir, SMS içeriğinde ise toplantıyı oluşturan kişinin adı soyadı, tarih ve saati, toplantı yer bilgisi ile konum bilgisi yer almaktadır.
7. SMS Gönderilsin =Katılımcılara eklediğiniz kişilere toplantı / randevu kaydınıza ilişkin SMS bilgisinin gönderimi veya gönderilmemesi sağlayabilirsiniz.
8.E-Posta Gönderilsin = Katılımcılara eklediğiniz kişilere toplantı / randevu kaydınıza ilişkin e-posta bilgisinin iletilmesini sağlayabilirsiniz.
9. Katılımcılar = Toplantı / randevunuza katılımcı olan kişiler seçilir.
10. Gündem Bilgileri = Toplantı / randevunuza ilişkin gündem maddeleri oluşturabilirsiniz.
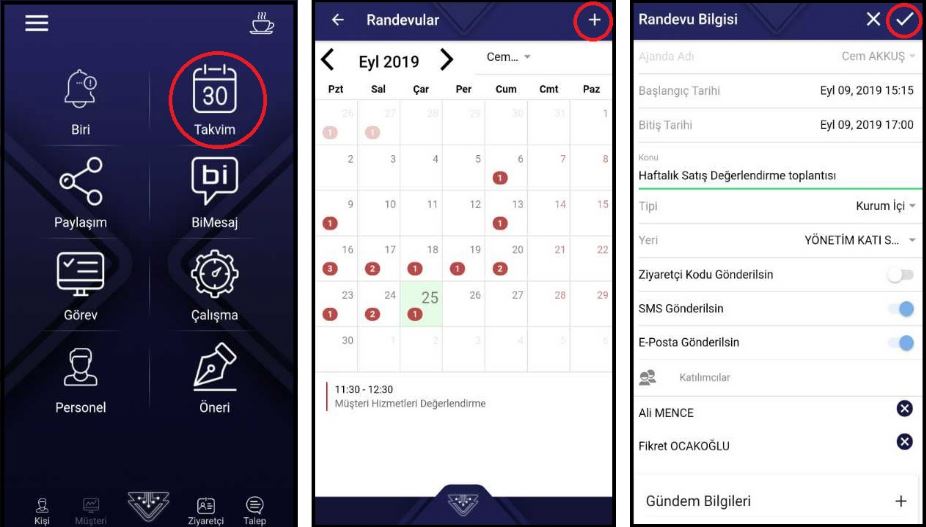
Bilimp mobil uygulama tüm çalışanlarınızla, telefon rehberiniz de kayıtlı olmasa bile Bimesaj aracı üzerinden mesajlaşabilirsiniz. Uygulama için ana sayfa ekranında Bimesaj aracına tıklayınız. Listeleme ekranında geçmiş mesaj kayıtlarınız görüntülenecektir.. Yeni bir kişiye mesaj atmak istiyorsanız sağ üst köşedeki (+) butonuna tıklayarak mesaj atacağınız kişiyi bulabilirsiniz.
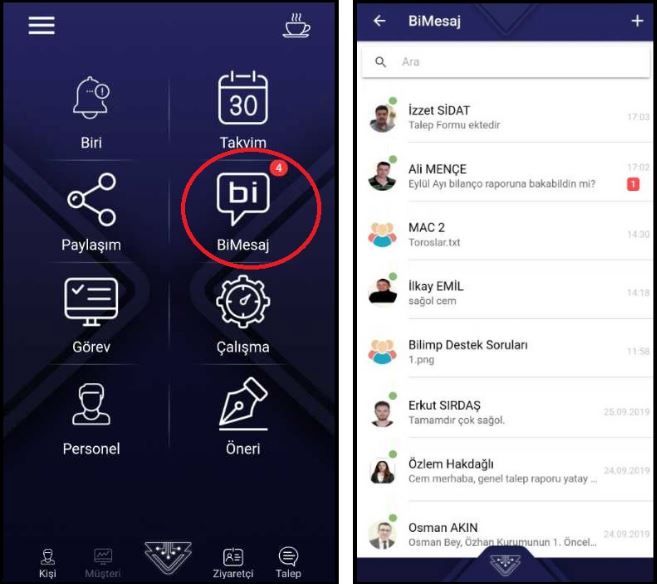
* Bilimp mobil uygulama üzerinden "Bimesaj" aracının kullanımı nasıl olmalıdır sorusunun cevabını “https://youtu.be/XZECj_6UT-I” link bağlantısından eğitim videosundan ulaşabilirsiniz.
Bimesaj aracı ile Şirket, Departman ve Şubelere göre mesaj grupları otomatik oluşmaktadır. Bilimp sizin için Bimesaj aracında bulunduğunuz çalışma pozisyonsuza göre departman ve şubenize ait otomatik oluşturulan grup isimlerini içerisine eklemektedir.Dilerseniz otomatik oluşturulan grupların dışında sizde kendinize Bimesaj aracında grup oluşturabilirsiniz.
Bimesaj listeleme sayfasında sağ üst köşede yer alan (+) butonuna tıklayın, Yeni Mesaj oluşturma ekranına yönlendirileceksiniz. Arama kutusuna oluşturacağınız grubun içerisine yer alacak çalışma arkadaşlarınızın isimlerini seçin ve ardından Grup Adı bölümüne grup ismini yazın. Tüm bu işlemlerden sonra sağ üst köşede yer alan onay butonuna tıklayarak işlemi sonuçlandırın.
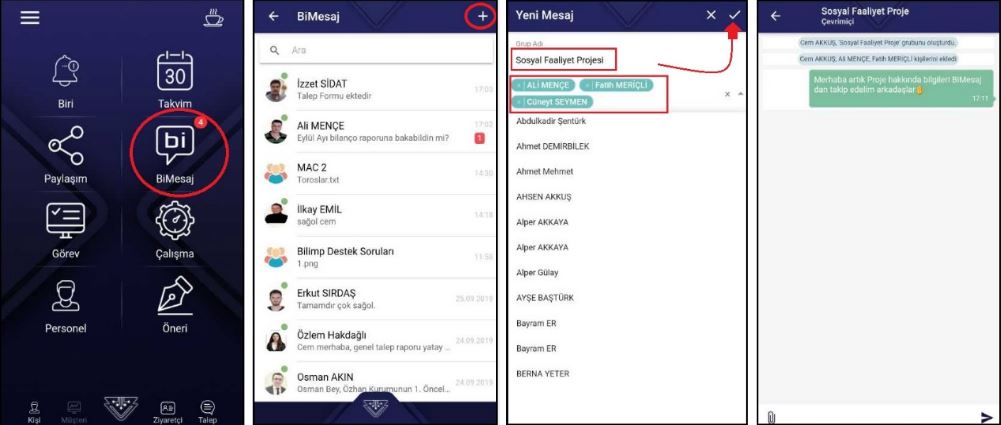
Bimesaj listeleme ekranında hangi gruptan çıkmak istiyorsanız öncelikle grubun içerisine girin. Sol üşt köşede yer alan grup logosuna tıkladığınızda grup detay ekranı açılacaktır,
Gruptan Çık butonu ile gruptan çıkabilirsiniz.
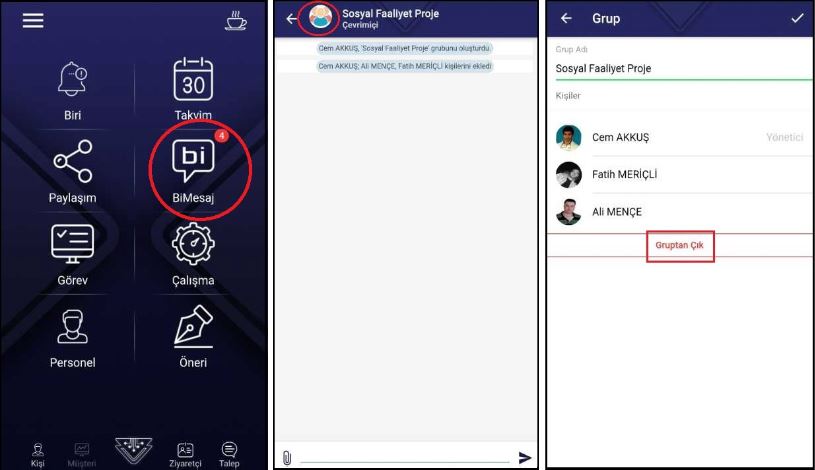
Bimesaj aracında yazışmalarınızı iletin, silin veya kopyalayın. Bu özelliklerini aşağıda belirtilen yöntemlerle yapabilirsiniz;
A.) Yazıyı iletebilme özelliği = Bimesaj sohbet ekranındayken parmağınızla yazıların üzerine basılı tutun bu işlem ile yazılar üzerinde seçim ikonu belirlenecektir. İletmek istediğiniz yazıları seçerek sağ üst köşedeki “ilet” butonuna tıklayın. Mesaj ilet sayfasında iletmek istediğiniz kişi veya kişileri seçerek sağ üst köşedeki onay işlemi ile yazışmalarınızı ilgili kişilere iletin.
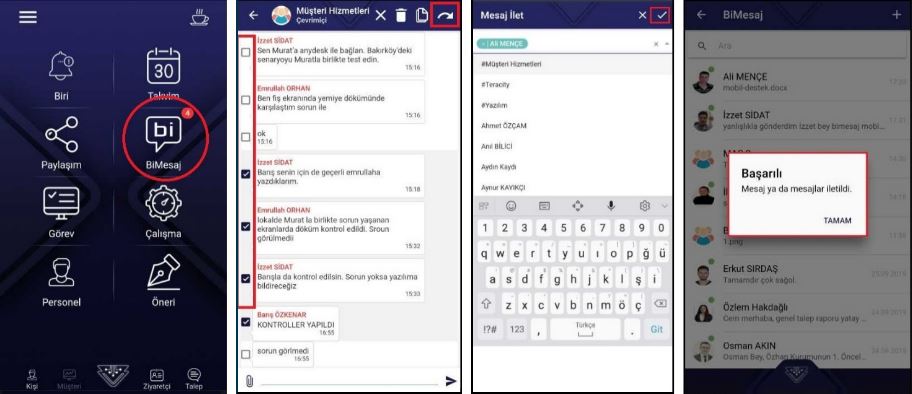
B.) Yazıyı kopyalama özelliği = Bimesaj sohbet ekranındayken parmağınızla yazıların üzerine basılı tutun bu işlem ile yazılar üzerinde seçim ikonu belirlenecektir. Kopyalamak istediğiniz yazıları seçerek sağ üst köşedeki “Kopyalama” butonu ile seçmiş olduğunuz yazı veya yazılarınızı kopyalayın.
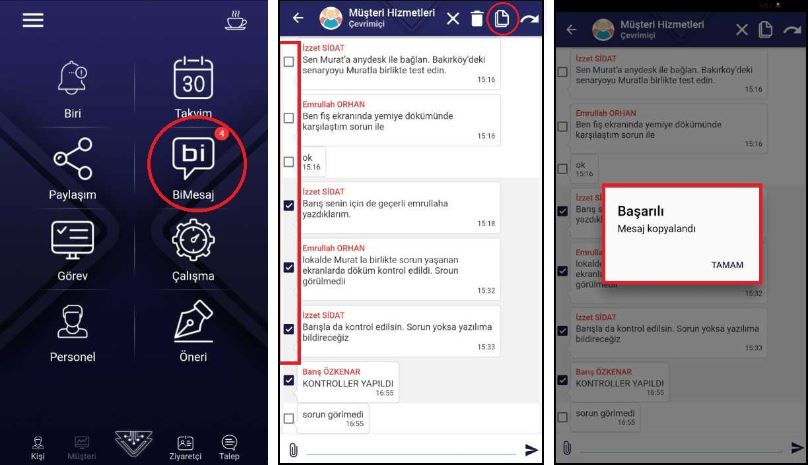
C.) Yazıyı silme işlemi = Bimesaj sohbet ekranındayken parmağınızla yazıların üzerine basılı tutun bu işlem ile yazılar üzerinde seçim ikonu belirlenecektir. Silmek istediğiniz yazıları seçerek sağ üst köşedeki “Sil” butonu ile seçmiş olduğunuz yazı veya yazılarınızı silin.
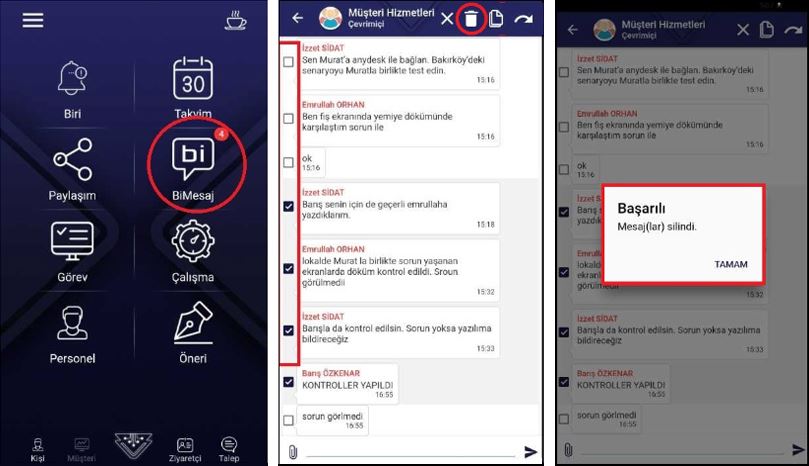
Bimesaj listeleme ekranında daha öncesinde yazıştığınız kişiler gözükmektedir. Eğer aradığınız kişiyi Bimesaj listeleme ekranında göremiyorsanız daha önce o kişiyle yazışma yapmamışsınızdır. İlk defa yazışacağınız kişiler için Bimesaj listeleme ekranındaki sağ üst köşedeki (+) butonuna basarak aradığınız kişiyi kayıt edin.
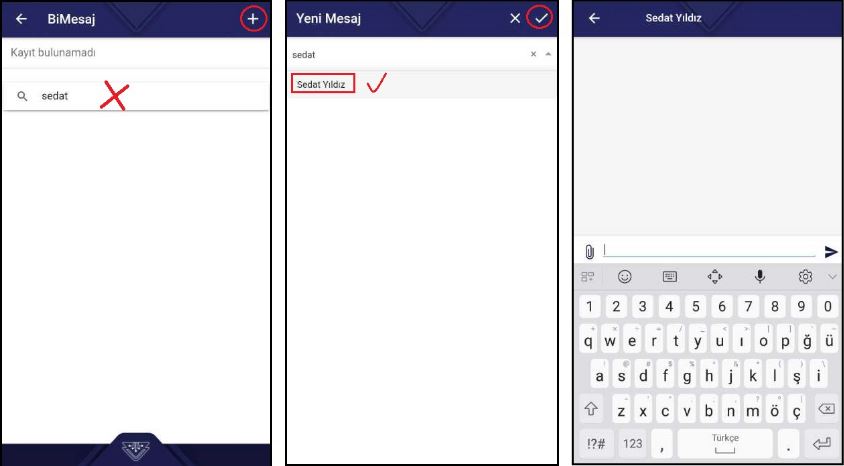
* Çalışma aracı ile telefon görüşmelerinizi, toplantılarınızı, gün içerisinde yapmış olduğunuz her türlü çalışmayı Bilimp çalışma aracını kullanarak kayıt edin. Gün sonunda yöneticilerinizin iş takibi kolaylaşacaktır ve siz de yaptığınız işleri tüm yöneticilere anlatma fırsatı yakalamış olacaksınız.
* Çalışma raporu oluşturmak için uygulama ana sayfa ekranındaki “Çalışma” aracını tıklayın. Çalışma bilgisi listeleme ekranı sağ üst köşedeki (+) onay işlemi yeni bir çalışma kaydı oluşturun.
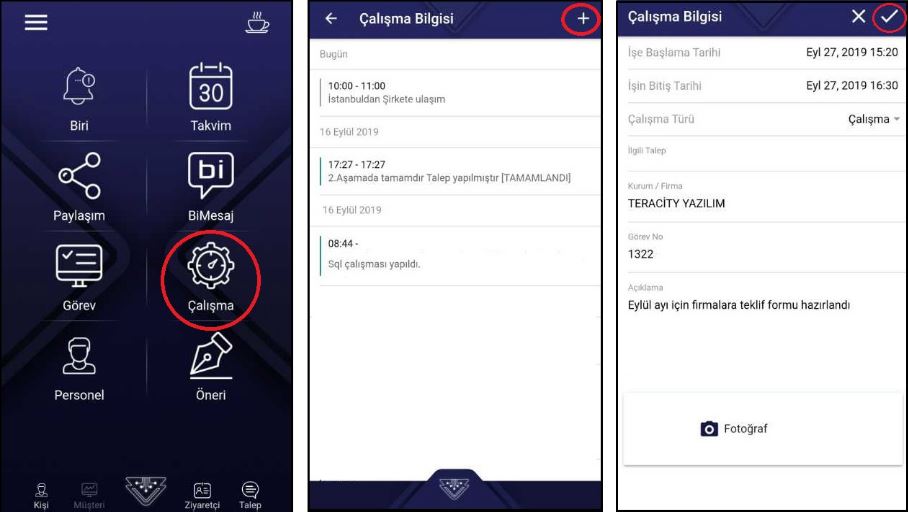
* Bilimp mobil uygulama üzerinden "Çalışma" aracının kullanımı nasıl olmalıdır sorusunun cevabını “https://youtu.be/Lvj6m0PdhD0” link bağlantısından eğitim videosundan ulaşabilirsiniz.
Çalışma bilginizi düzeltmek için çalışma bilgisi listeleme ekranında hangi çalışma bilgisini düzenlemek istiyorsanız üzerine tıklayın. Açılan sayfada “Düzenle” butonu ile çalışma bilginizi düzenleyin.
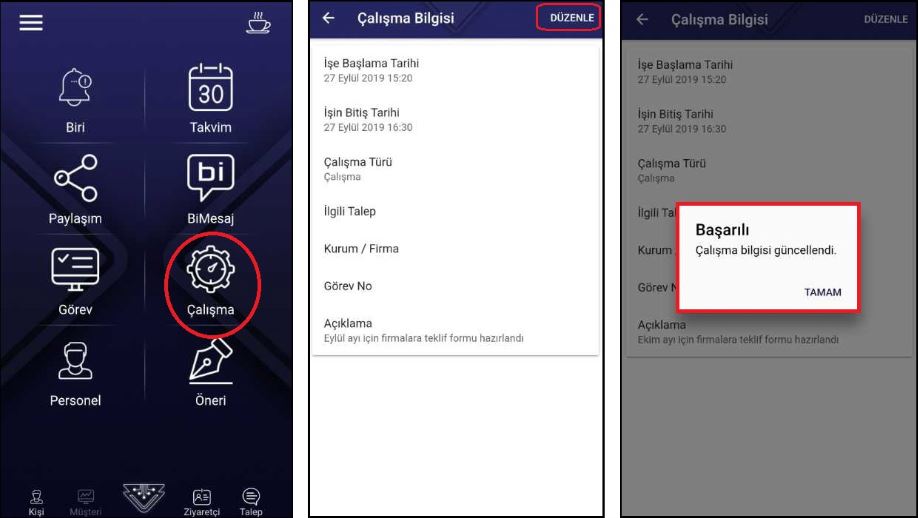
* Aklınıza gelen fikirleri, iyileştirme önerilerinizi öneri aracı ile kayıt altına alabilirsiniz. Önerileriniz değerlendirme yapacak kişiler tarafından puanlanır ve tüm aşamalarında dijital asistanınız Biri sizi bilgilendirir.
* Yeni bir Öneri kaydı oluşturma işlemi için ana sayfadaki Öneri aracına tıklayın. Açılan önerilerim listeleme ekranında daha önce girmiş olduğunuz önerileriniz listelenir. Yeni bir kayıt için sağ üst köşedeki (+) butonuna basarak öneri kaydınızı yapın.
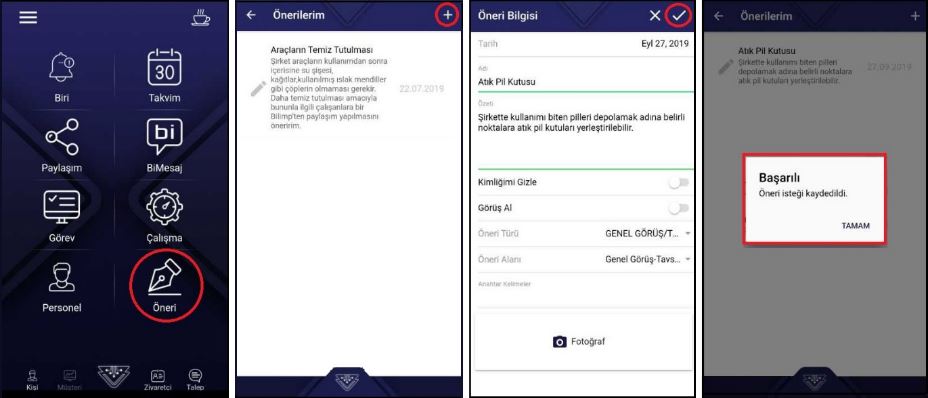
* Bilimp mobil uygulama üzerinden "Öneri" aracının kullanımı nasıl olmalıdır sorusunun cevabını “https://youtu.be/2FYARh94X2E” linkinden eğitim videosunu izleyerek ulaşabilirsiniz.
Bilimp Mobil uygulama üzerinden İzin talep girişlerini oluşturabilmek için. Bilimp Mobil uygulama ana sayfa ekranındaki sağ alt köşede yer alan “Talep” aracı tıklanır. Talepler Menüsü ekranındaki “İzin” yazısına tıkladığınızda “İzin Taleplerim” sayfasına yönlendirileceksiniz. Bu Ekranda daha önce girmiş olduğunuz izin kayıtlarınız listelenir. Eğer yeni bir izin kayıt girişi yapmak istiyorsanız sağ üst köşedeki (+) butonuna tıklayınız. İzin Talep Yeni kayıt ekranında öncelikle “İzin Tipi” seçilir ve ardından kalan bilgiler doldurulur. En son işlem olarak sağ üst köşede yer alan "Onay" butonuna tıklayarak izin talebinizi başarıyla sonuçlandırmış olacaksınız.
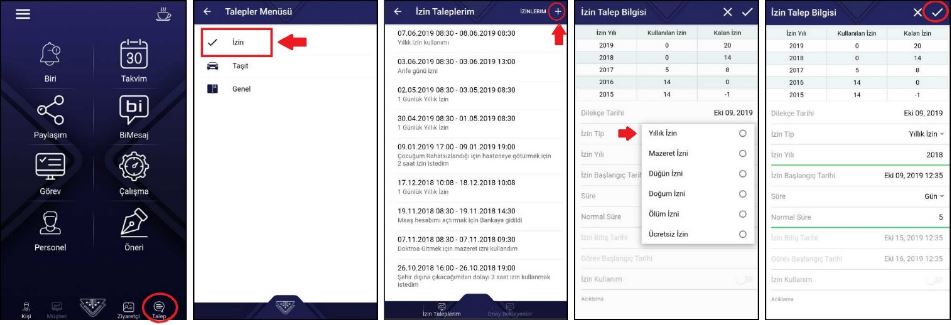
Çalışanlarınızın izin taleplerini mobil uygulama üzerinden onaylayabilir veya reddedebilirsiniz. Bilimp mobil uygulama ana sayfa ekranı sağ alt köşede yer alan “Talep” aracına tıklayın. Talepler menüsünden “İzin” yazısına tıklayın. Açılan ekranda sağ alt köşede yer alan “Onay Bekleyenler” bağlantısı üzerinde çalışanlarınızın onay bekleyen izin talepleri listelenecektir. İşlem yapmak istediğiniz izinin üzerine tıklayarak işlem yapabilirsiniz.