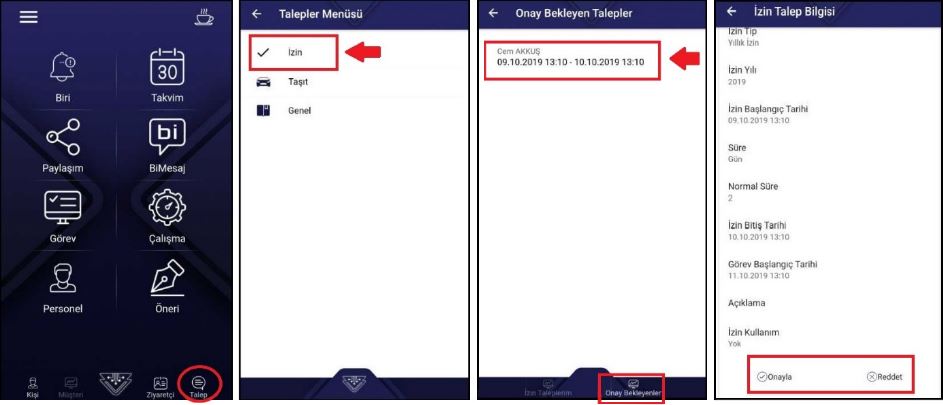Ana sayfada yer alan ‘30 GÜN ÜCRETSİZ KULLAN’ butonuna tıklayın. Açılan kayıt formunda gerekli bilgileri girin ve “30 Gün Ücretsiz Kullanmaya Başla” butonuna tıklayın. Kurulum işlemi 60 saniye sürebilir. Kurulum tamamlandıktan sonra ana sayfaya yönlendirileceksiniz. Yeni sanal asistanınız BİRİ’nin yönlendirmeleri ile Provimes’i kullanmaya başlayabilirsiniz.
Öncelikle "30 GÜN ÜCRETSİZ KULLAN" ekranından üyeliğinizi gerçekleştirmeli ve Provimes hesabınızı açmalısınız. Bu kredi kartı gerektirmeyen son derece kolay bir işlemdir. Abone olmak için Provimes hesabınıza girip sol menü içinde "Hesabım" aracını kullanarak ücretli abonelik ve ödeme işleminizi kolaylıkla gerçekleştirebilirsiniz. Bonus, World, Maximum, Axess, Paraf, Cardfinans ve Advantage kartlarına 12 Aya kadar taksitli ödeme yapılmaktadır. Ücretsiz kullanımınızdan kalan süre, abonelik sürenize eklenecektir. Ödemenizi takip eden 7 gün içinde (e-fatura veya e-arşiv) faturanız e-posta adresinize gönderilecektir.
Evet, abonelik süresinin bitmesini beklemeden planlar arasında geçiş yapabilirsiniz. Yıllık abonelik süreniz, ilk sipariş tarihinizden itibaren geçerli olacaktır. Geçişler küçük plandan büyük planlara geçiş şeklinde olur ve kalan aylar için fark ödenir. Bir alt plana geçiş ancak bir yıllık abonelik süresinin sonunda mümkün olur.
Provimes uygulamanızda, menüden Hesabım ve Satın Al menüsüne tıkladığınızda store.provimes.com’a yönlendirilirsiniz. Sitede ek ürünler kısmından ilave SMS veya bulut Depolama alanı alabilirsiniz. Sitede 10.000 SMS ve 10GB depolama alanı için birim fiyatlar yer almaktadır. Adeti artırarak daha fazla SMS veya depolama alanı alabilirsiniz.
Evet, gerekli donanım/lisans altyapısını oluşturmanız durumunda, Provimes'i kendi sunucularınızda bulundurmak üzere satın alabilirsiniz. www.provimes.com sayfasının sol üst bölümünde yer alan Fiyatlar sayfasında sunucu lisansı satın alma sekmesinde yer alan form bilgilerini doldurarak lisans başvurusu yaptıktan sonra fiyat bilgisi mail olarak gönderilmektedir.
Müşteri Hizmetleri ekibimiz Provimes kullanımınız boyunca uzaktan ücretsiz destekle yanınızdadır. destek@provimes.com adresine e-posta göndererek, www.provimes.com web sitesinde sürekli açık olan sohbet penceresine mesaj göndererek ya da hafta içi 09.00 – 18.00 arası 0(850) 222 27 46 no’lu telefonlardan bize ulaşabilirsiniz. Provimes kullanıcı dostu basit ara yüzü sayesinde kullanıcıların kolaylıkla kullanabileceği bir uygulamadır. Ancak talebiniz durumunda Yerinde Hizmet Paketinden satın alabilirsiniz.
Provimes web (bulut) tabanlı bir uygulamadır. Programı kullanabilmek ve Provimes hesabınıza erişebilmek için internetinizin olması gereklidir. Provimes’e girdiğiniz veriler bulutta tutulur ve bu verilere bilgisayar, tablet veya akıllı telefon yoluyla dilediğiniz zaman ulaşabilirsiniz.
Bulut lisanslama modelinde verilerin depolanması, yedekleme işlemi ile sunucuların güvenlik ve konfigürasyon hizmetleri için DGN Teknoloji ile çalışıyoruz. Olası teknik problemlere karşı verileriniz günlük ve düzenli olarak yedeklenmektedir. Sunucu lisanslama modelinde ise verileriniz kendi sunucularınızda barındırılmaktadır.
Ücretsiz kullanım süresi sona erdiğinde Provimes aboneliğinizi başlatmazsanız verileriniz 7 takvim günü sonunda silinecektir. Provimes aboneliğinizin başlaması durumunda, satın aldığınız lisans kapsamında kaldığınız yerden kullanmaya devam edebilirsiniz.
Evet, abonelik süresi sona erdiğinde, süreyi uzatmamanız durumunda, verilerinizi her araç için ayrı ayrı olmak üzere excel formatında bilgisayarınıza indirebilirsiniz.
Provimes giriş ekranındaki kullanıcı adınızı yazıp "Yeni Şifre Oluştur" bağlantısına tıklandığında sistemde kayıtlı cep telefonuna otomatik gelen 6 haneli SMS kodunu, şifre alanına yazarak giriş yapabilirsiniz. Şifrenizi unutup oturum açamadığınız durumda da aynı yöntem geçerlidir.
Provimes’e giriş yaptıktan sonra sağ üstte kullanıcı Adı ve Soyadınızın yer aldığı hesabınızdan Şifre Değiştir alanına tıklayarak Eski Şifrenizi girip Yeni Şifrenizi belirleyebilirsiniz.
Evet. Sunucu lisansıyla Provimes’i satın almanız durumunda Windows kullanıcınızla giriş yapabilirsiniz.
Kullandığınız tarayıcınızın ayarlar kısmından Pop-Up (açılır pencere) engelleyiciyi kaldırmalı veya provimes.com ‘a izin vermelisin.
Evet. Provimes araç çubuğunda Parametreler içinde Veri İşlemleri altında yer alan Personel Veri Aktar menüsünden aktarım için kullanılacak olan şablon bağlantısına tıklayıp, açılan formdaki bilgileri doldurunuz. Ardından dosyanızı seçip "Aktarmaya Başlat" butonuna tıklayınız.
Bu işlem sonucunda personel kayıtlarınız otomatik oluşturulmuş ve aynı zamanda Provimes için kullanıcı adı bilgileri de otomatik oluşturulmuştur.
Evet. Rapor sonuç başlığında listelenen dosya formatlarından isteğiniz uzantıyı seçilip disket ikonunu kullanarak Rapor sonucunu farklı formatlarda dosyalar oluşturabilirsiniz.
Provimes’e giriş yapıldıktan sonra Araç çubuğunda Parametre aracındaki, Temel Tanımlar altında yer alan Parametreler menüsünde Kurum E-Posta sunucu bilgileri doldurulmalıdır.
Sistem Hesabı bölümündeki E-Posta adresi kutusuna, kurumun mail adresini yazınız. (Örnek: provimes@provimes.com)
Ağ Kullanıcı Adı ve Ağ Kullanıcı Şifrenizi tanımlayınız.
Gelen E-posta sunucu (IMAP) bölümünde Host alanına gelen posta sunucusunun adı yazılır. (örnek: mail.provimes.com veya IP bilgileri), Port kısmına gelen posta sunucusu tarafından kullanılan bağlantı noktası numarası yazılır. (IMAP hesapları için yaygın olarak kullanılan bağlantı noktası numaraları 143 ve 993, POP hesapları için ise 110 veya 995’tir). Gelen posta sunucusu SSL şifrelemesini destekliyor ise EPostaSSL kutucuğu işaretlenir.
Giden E-posta sunucusu (SMTP) bölümünde Host alanına gelen posta sunucusunun adı yazılır. (Örnek: smtp.provimes.com veya IP bilgileri), Port kısmına giden posta sunucusu tarafından kullanılan bağlantı numarası yazılır. (SMTP hesapları için yaygın olarak kullanılan bağlantı noktası numaraları 25, 465 ve 587’dır). Giden posta sunucusu SSL şifrelemesini destekliyor ise EPostaSSL kutucuğu işaretlenir.
Tüm İşlemler yapıldıktan sonra Kaydet veya Kaydet Kapat butonuna basılarak işlem tamamlanır.
Provimes’te kurumsal E-Posta ayarlarınızın daha öncesinden Parametre aracından yapılmış olması gerekmektedir. (Ayarlar yapılmadıysa “Kurum E-Posta ayarları nasıl yapılır?” sorusuna bakınız.)
Provimes ana sayfasında sağ üstte kullanıcı Adı ve Soyadınızın yer aldığı hesabınızdan Profilim alanına tıklayarak Profil bilgilerinize ulaşırsınız;
İkinci sekmede yer alan E-Posta Bilgileri altında Kullanıcı E-Posta, Ağ Kullanıcı Adı ve Ağ Kullanıcı Şifrenizi tanımlayınız. ( örnek: osman.ertugrul@provimes.com)
İmza alanına varsa mail hesabınız için kullanacağınız Adınızı veya İmzanızı ekleyebilirsiniz.
Tüm İşlemler yapıldıktan sonra Kaydet veya Kaydet Kapat butonuna basılarak işlem tamamlanır.
Provimes Ana sayfasında yenileme yapıldığında E-Posta sekmesinden maillerinize ulaşabilirsiniz.
Provimes ana ekranında takvim üzerinde istenilen gün ve zaman dilimine sağ tıklayarak yeni Randevu kaydınızı oluşturabilirsiniz. Oluşturmadan önce şunu unutmayınız; Toplantı salon tanımlarınızın öncesinden yapılmış olması gerekmektedir. (Tanımlar Önceden Yapılmadıysa “Toplantı Salonu Tanımlarını Nasıl Oluşturabilirim?” açıklamasına bakınız.)
Provimes araç çubuğundaki Toplantı menüsü Tanımlar parametresi altında yer alan Salon parametresinden kurumunuza ait çalışma ve toplantı salonlarınızı tanımlayabilirsiniz.
Evet, Provimes’e giriş yapıldıktan sonra Araç çubuğunda Toplantı aracında yer alan Tanım parametresi altındaki Takvim menüsünden istediğiniz kullanıcı adını bularak seçilen takvim yetkilileri ile paylaşım sağlanabilir.
Evet. Provimes araç çubuğunda Ziyaretçi aracı içinden Tanım menüsü altındaki parametrelerden tanımlanan yetki ile personel herhangi bir kişiye ziyaretçi kodu gönderdiğinde size (yöneticisine) bildirim gelecektir.
Menülerde listelenen sütun başlarındaki gri yatay çizgiye fare ile yaklaştığınızda filtre ikonu belirir. Tıklanan çizgi ile gizli filtreleme seçenekleri açılarak istediğiniz kritere göre filtreleme yapabilirsiniz.
Ana ekranda sol üst kısımdaki büyüteç sembolüne tıklayıp Navigasyon aracı ile hızlıca ulaşabilirsiniz.
Sık kullandığınız Menü ve Rapor kayıtlarına araçları menüsünden sağ tıklayarak "Özel Menüye Ekle" seçeneğini kullanıp kendi özel araçlar menünüzü yaratabilirsiniz. Bu işlem sonrası ana ekranı bir kez yenilediğinizde artık sağ üst kısımdaki Özel Araçlar menünüzden sık kullandığınız Menü ve Raporlara ulaşabilirsiniz.
Sağ üst köşedeki sağ-sol ve ilk/son sayfa butonları kullanılarak sayfalar arası geçiş yapabilirsiniz.
Profilim ‘de Yaptığım Tanımların Faydası Nedir?
E-Posta aracında gönderdiğiniz e-postalar için imza oluşturabilir.
Kendi konumunuzu tanımlayıp çağrı veya ikram noktalarınızı seçebilirsiniz.
Profil fotoğraflarınızı değiştirerek ana menü ve personel albümündeki resminizi değiştirebilirsiniz.
Provimes takvim aracı ile Exchange/Outlook takvimlerinizi tek veya çift taraflı entegre edebilirsiniz.
Bir başka kullanıcıya vermeniz gereken şifreniz için 1 günlük geçici şifre oluşturabilirsiniz.
İnternet erişimi olan bir akıllı telefon kullanıyorsanız Iphone için Apple Store , Android için Play Store uygulamasını açıp “Bilimp” yazıp uygulamayı indirebilirsiniz.
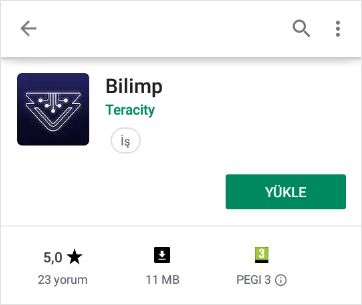
Uygulamayı ilk defa açıyorsanız Bilimp sizi hesap ayarlarına yönlendirecektir. www.bilimp.com adresin de oluşturduğunuz hesap adını “Şirket Adı” alanına yazın. Eğer Bilimp’i kendi sunucunuza kurduysanız “Bütün Adresi Gir” parametresini aktif ederek Bilimp sunucu adresiniz yazıp kayıt etmeniz gerekmektedir.
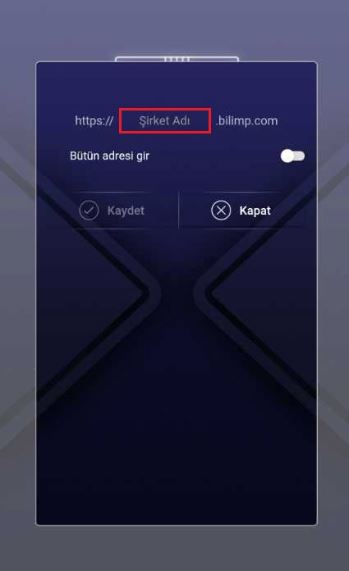
Uygulamaya giriş için eğer şifreniz yok ise "Yeni Şifre Oluştur" butonunu seçin. "Bilimp Kullanıcı Adı" alanına Adı Soyadı (Örnek: Osmanertugrul veya Osman ertugrul) olacak şekilde girin ve "Kaydet" butonuna basın. Bu işlem sonrası cep telefonunuza gelecek SMS'teki şifreyi mobil uygulamadaki şifre alanına girin ve "Kaydet" butonu ile işlemi sonlandırın.
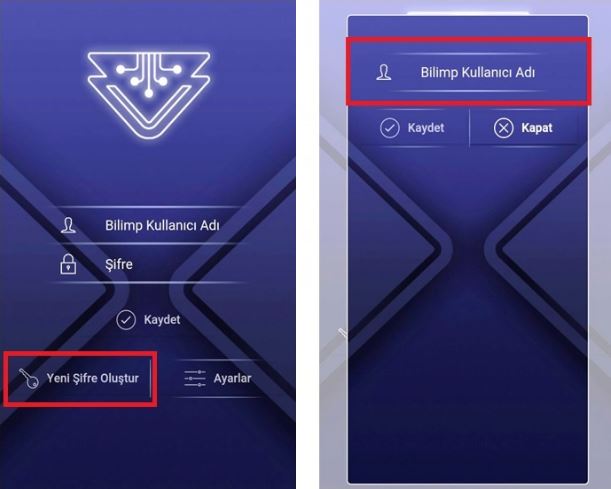
Bilimp mobil uygulama ana ekranındaki sol üst köşede yer alan menü liste simgesine tıklayın ve Kişisel Bilgilerinize ulaşın. Profil fotoğrafınızı değiştirmek için “Bilgilerimi Görüntüle” bağlantısına tıklayın. Açılan profilim ekranındaki profil fotoğrafı logosunun üzerine tıklayarak “Profil Fotoğrafımı Değiştir” ekranı üzerinden resminizi yükleyin.
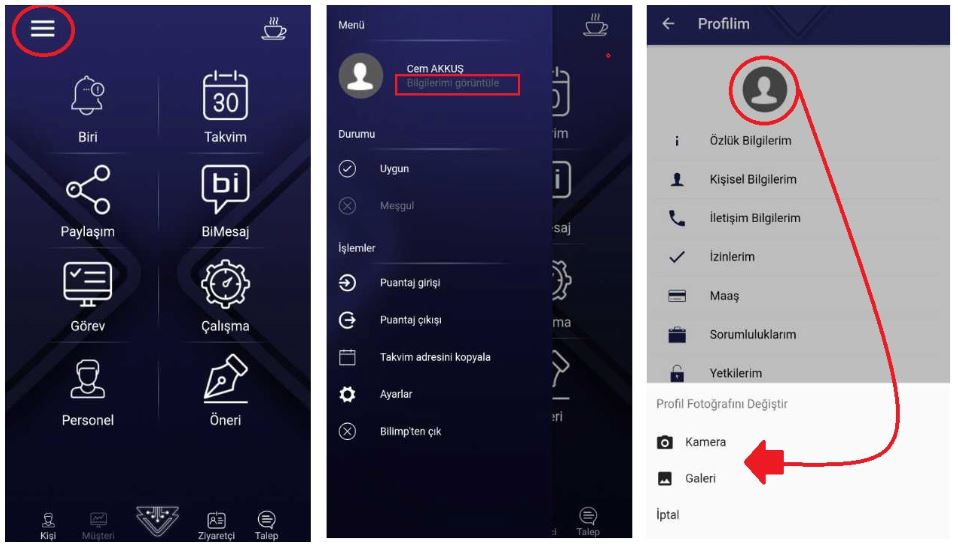
Bilimp mobil uygulama ana ekranındaki sol üst köşede yer alan menü liste simgesine tıklayarak “Bilgilerimi Görüntüle” bağlantısından Kişisel Bilgilerinizi ve İletişim bilgilerinizi istediğiniz zaman “DÜZENLE” butonuna tıklayarak güncelleyebilirsiniz. Yapmış olduğunuz değişiklik aynı zamanda İnsan Kaynakları aracındaki Özlük bilgilerinizin güncel olmasını sağlayacaktır.
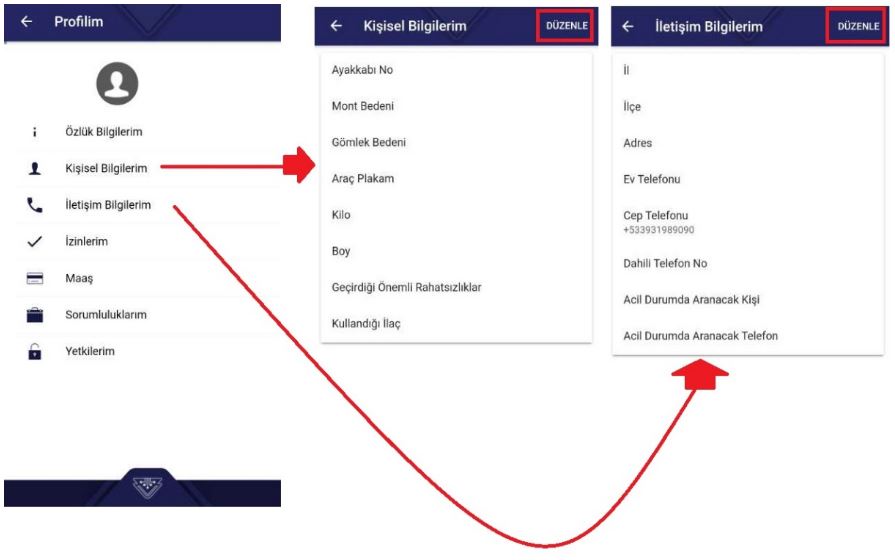
“Bilgilerimi Görüntüle” bağlantısından özlük bilgilerinizi, kalan izinlerinizi yıl bazında takip edin, maaş bilgilerinizi görüntüleyin, görev tanımınıza ait olan sorumluluklarınız ve göreve bağlı olarak yetkileriniz nelerdir inceleyin.
Bahsedilen ekranlar sadece görüntüleme amaçlıdır. Kayıtlar üzerinde değişiklik yapılamamaktadır. “Bilgilerimi Görüntüle” ekranından sadece İletişim bilgilerinizi ve Kişisel bilgilerinizi güncelleyebilirsiniz. (Bknz 5.Soru)
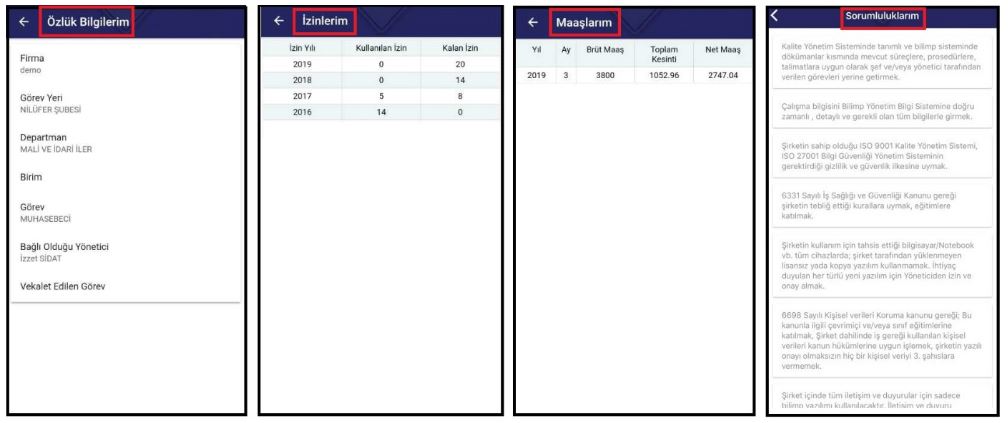
Bilimp mobil uygulama ana ekranındaki sol üst köşede yer alan menü liste simgesi altında bulunan “Takvim Adresini Kopyala” butonunu tıklayın.
Bilimp sizin için bir URL bağlantısı oluşturacaktır. Oluşturulan bağlantıyı (URL bağlantısını) kullanmış olduğunuz e-posta (Outlook,Hotmail,Gmail vb.) ayarlarınızdan ‘Takvim Ekle’ işlemiyle entegrasyonu sağlayın. Artık Bilimp takvim aracı ile e-posta takviminiz çift yönlü olarak çalışmış olacaktır.
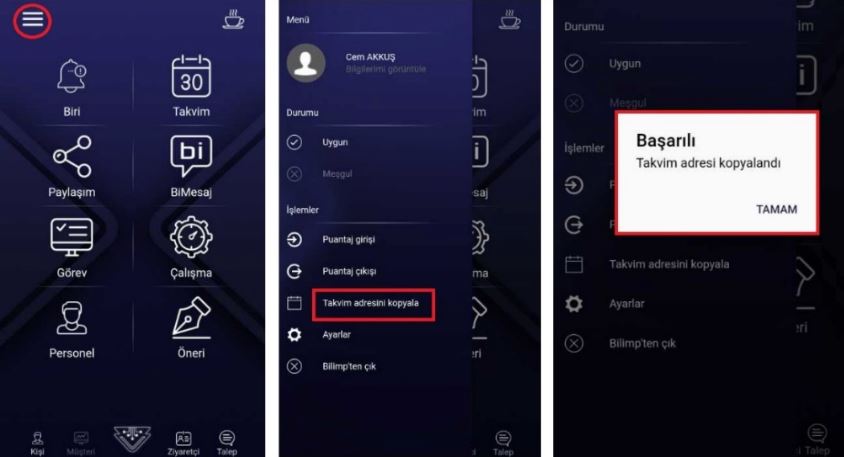
“BİRİ” sizin dijital asistanınızdır. Bilimp’ten gelen bildirimler ile takviminizdeki randevuları, yaklaşan toplantıları unutmamanızı sağlar, talep etmiş olduğunuz İzinlerin yöneticiniz tarafından onaylanıp onaylanmadığı takip edilebilir, işe yeni başlayan ya da işten ayrılan personel hakkında bilgi sahibi olabilirsiniz. Oluşturmuş olduğunuz görevler tamamlandığında veya üzerinize yeni bir görev atandığında sizi haberdar eder. Kurumunuza gelen misafirinizi size bildirir, kargonuz geldiğinde ya da şirket dışındayken arandığınızda anında size bildirim gelmesini sağlar. Bu ve buna benzer 100’den fazla otomatik bildirimler sayesinde tüm faaliyetler hakkında bilgi sahibi olabilirsiniz.
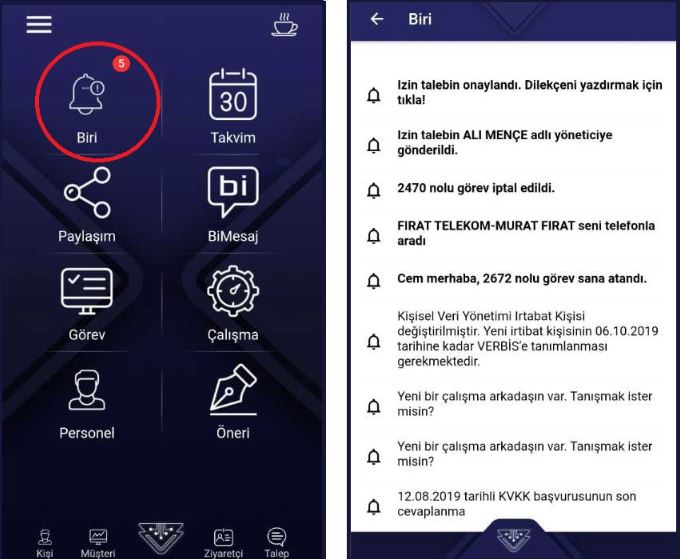
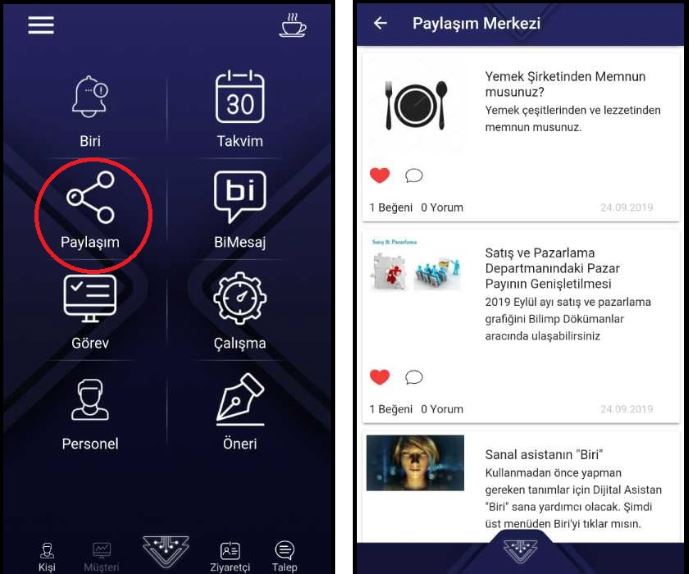
* Bilgilendirme Paylaşımı, Çevrim İçi Eğitim Video Paylaşımı ve Anket Paylaşımının içeriklerine ait bazı örnekler aşağıdaki gibidir;
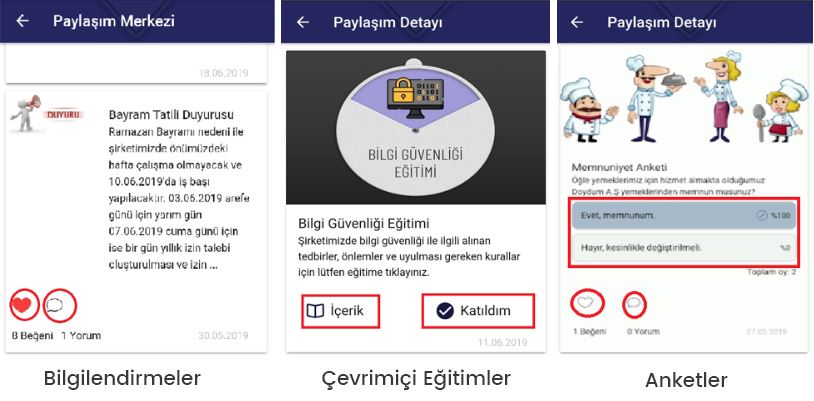
* Bilimp mobil uygulama üzerinden "Paylaşım" kullanımı nasıl olmalıdır sorusunun cevabını “https://youtu.be/tkgaSV8-f1k” link bağlantısından eğitim videosundan ulaşabilirsiniz.
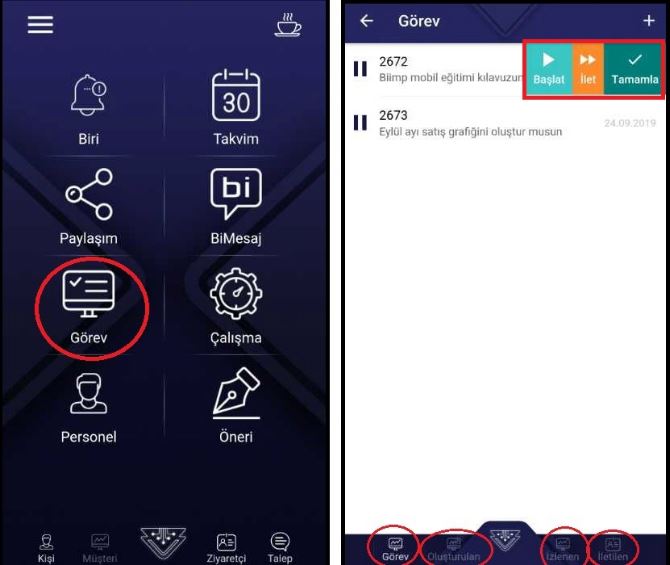
Bilimp mobil ana sayfa ekranında “Görev” aracını açın. Açılan ekranda sol üst köşede yer alan (+) simgesine tıklayın. Bilimp sizi yeni görev oluşturma sayfasına yönlendirecektir sırasıyla aşağıdaki bilgileri doldurunuz;
1. Kime = Görevi atayacağınız kişi veya kişileri seçmeniz gerekmektedir. Dilerseniz departman/şube ismi seçilerek toplu olarak birden fazla kişiye görevi gönderin.
2. Bilgi = Bilgi alanında seçilen kişiler görevi izleyici olarak takip edebilmektedirler. Bu alan zorunlu değildir, bilgiye kişi eklemeden de görevi oluşturabilirsiniz.
3. Açıklama = Yaptığınız göreve ilişkin çalışmayı telefon klavyesinden yazarak veya konuşarak sesli olarak kayıt edin.
4. Başlama Tarihi = Oluşturacağınız çalışmanın bir başlangıç tarihi varsa yazabilirsiniz.
5. Bitiş Tarihi = Görevinize termin tarihi verebilir, atadığınız kişi görevinizi Bitiş Tarihine kadar tamamlamadıysa kendisine aynı zamanda size hatırlatmada bulunmasını sağlayın.
6. İlgili Kişi = Çalışmanızın içeriği şirketinizde çalışmayan bir kişiyi ilgilendiriyorsa bu kişinin ismini yazabilirsiniz. Görevi atadığınız kişi görevi tamamlarken ilgili kişide ekli olan kişiye de bilgi verebilmesini sağlayın.
7. İlgili Firma = Çalışmanızın içeriği bir firma ile bağlantılıysa, firma ismini bu alana yazın.
8. Periyot Tipi = Çalışmanızı periyodik olarak haftalık, aylık, yıllık şeklinde seçin. “Kime” alanına ekli olan kişilere seçmiş olduğunuz periyot tipine bağlı olarak otomatik görev oluşturun.
9. Periyot Başlama Tarihi = Periyot tipine bağlı olarak otomatik başlanacak görevin tarihi yazın.
10. Periyot Bitiş Tarihi = Periyot tipine bağlı olarak otomatik oluşan görevin bitiş tarihi yazın.
Çalışmanıza ait görev içeriğini doldurduktan sonra göreve ilişkin varsa fotoğraf veya dosya ekleme işlemi yapabilirsiniz. Tüm bu işlemlerden sonra sol üst köşede yer alan onay butonuna tıklayarak işlemi sonuçlandırın.
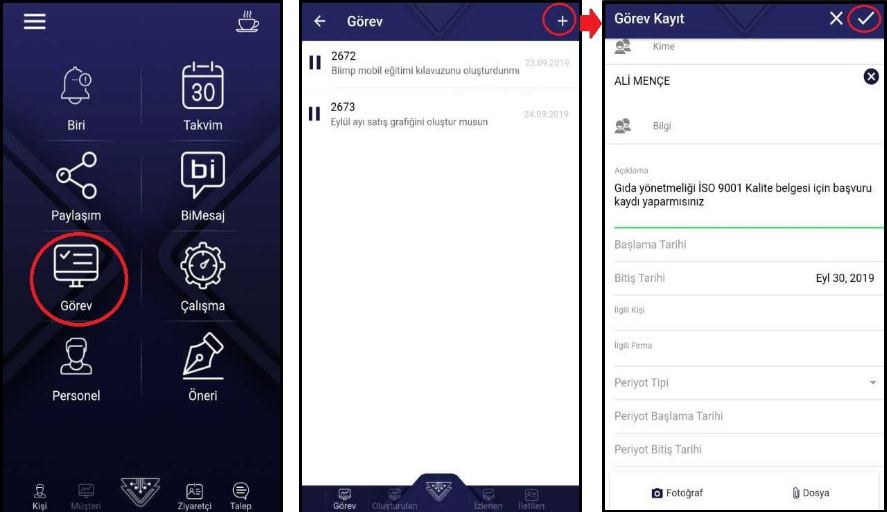
* Bilimp mobil uygulama üzerinden "Görev Yönetimi" kullanımı nasıl olmalıdır sorusunun cevabını “https://youtu.be/5LIW7l2_vig” link bağlantısından eğitim videosundan ulaşabilirsiniz.
Bilimp mobil ana sayfa ekranında “Görev” aracını açın. ‘Oluşturulan’ sekmesinde sizin daha önce oluşturmuş olduğunuz görev kayıtları listelenecektir. Hangi görev kaydı üzerinde işlem yapmak istiyorsanız parmağınızla görevin üzerine gelin ve kaldırmadan parmağınızı sola sürükleyin. Bu işlem sonucunda ekranınızda “Düzenle” ve “İptal” butonları gelecektir. “Düzenle” işlemi Görevinizi düzenleyebilir. “İptal Et” işlemi ile oluşturmuş olduğunuz görevi iptal edebilirsiniz.
Çalışılanlarınızın hangi pozisyonda görev yaptığı, dâhili telefon numarasını ve iletişim bilgilerini Bilimp mobil uygulaması üzerinden görüntüleyebilirsiniz. Bilimp mobil ana sayfa ekranındayken “Personel” aracını tıklamanız gerekmektedir. Açılan ekranda arama kutusuna görüntülemek istediğiniz personelin adı ve soyadı bilgisi ile sorgulayın. Sorguladığınız kişiyi bulduktan sonra üzerine tıkladığınızda personelin çalışma bilgileri görüntülenecektir.
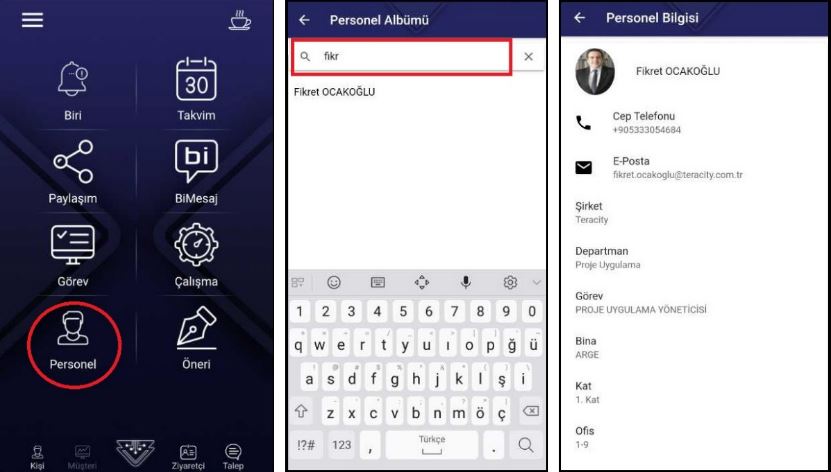
Bilimp mobil takvim aracı ile randevu ve toplantılarınızı kolayca oluşturabilirsiniz. Yeni bir toplantı veya randevu kaydı oluşturmak için Bilimp mobil ana sayfa ekranındaki “Takvim” aracını tıklayınız. Açılan randevular ekranı sağ üst köşedeki (+) butonuna tıklayınız. Randevu Bilgisi yeni kayıt sayfasına yönlendirileceksiniz. Aşağıdaki bilgileri sırasıyla doldurmanız gerekmektedir;
1. Başlangıç Tarihi = Toplantı / Randevu Başlangıç tarihi yazılır.
2. Bitiş Tarihi = Toplantı / Randevu Bitiş tarihi yazılır.
3. Konusu = Toplantı / Randevu kaydınızın konusu yazılır.
4. Tipi = Kurum içi veya kurum dışı olarak 2 seçenekten biri seçilmesi gerekir.
5. Yeri = Tipi seçeneği “Kurum İçi” yapılırsa yeri bilgisinde daha önce Bilimp web uygulaması Toplantı – Tanımlar – Salon menüsünde tanımlı olan toplantı salonlarınızdan bir tanesini seçmeniz gerekir. Eğer tipi seçeneği “Kurum Dışı” yapılırsa Yeri bilgisinde herhangi bir kayıt listelenmez toplantı / randevu kaydınız kurum dışı olduğundan dolayı manuel olarak toplantı yerini yazmanız gerekir.
6. Ziyaretçi Kodu Gönderilsin = Aktif edilirse toplantı/randevu kaydınızda kurum dışı misafirlere SMS ile ziyaretçi kodu iletilir. Ziyaretçi kodu misafirinizin telefonuna Bilimp üzerinden SMS iletilir, SMS içeriğinde ise toplantıyı oluşturan kişinin adı soyadı, tarih ve saati, toplantı yer bilgisi ile konum bilgisi yer almaktadır.
7. SMS Gönderilsin =Katılımcılara eklediğiniz kişilere toplantı / randevu kaydınıza ilişkin SMS bilgisinin gönderimi veya gönderilmemesi sağlayabilirsiniz.
8.E-Posta Gönderilsin = Katılımcılara eklediğiniz kişilere toplantı / randevu kaydınıza ilişkin e-posta bilgisinin iletilmesini sağlayabilirsiniz.
9. Katılımcılar = Toplantı / randevunuza katılımcı olan kişiler seçilir.
10. Gündem Bilgileri = Toplantı / randevunuza ilişkin gündem maddeleri oluşturabilirsiniz.
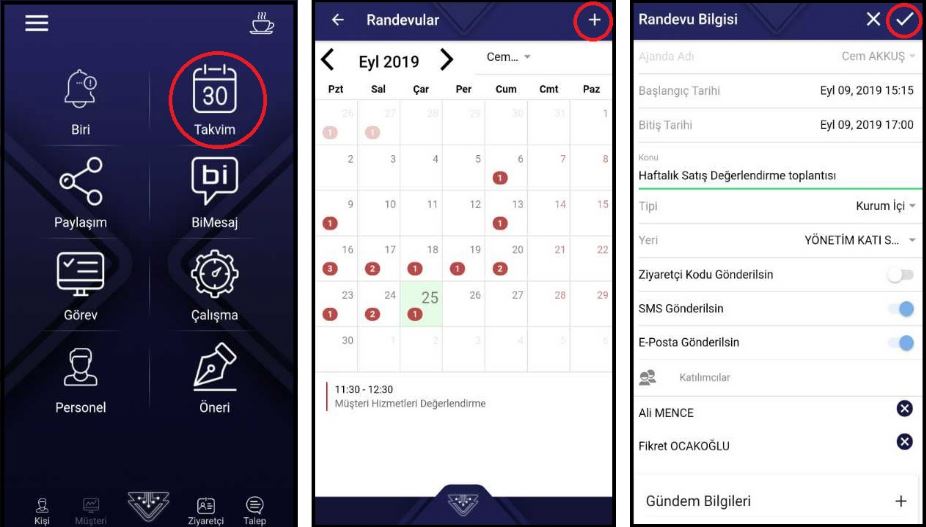
Bilimp mobil uygulama tüm çalışanlarınızla, telefon rehberiniz de kayıtlı olmasa bile Bimesaj aracı üzerinden mesajlaşabilirsiniz. Uygulama için ana sayfa ekranında Bimesaj aracına tıklayınız. Listeleme ekranında geçmiş mesaj kayıtlarınız görüntülenecektir.. Yeni bir kişiye mesaj atmak istiyorsanız sağ üst köşedeki (+) butonuna tıklayarak mesaj atacağınız kişiyi bulabilirsiniz.
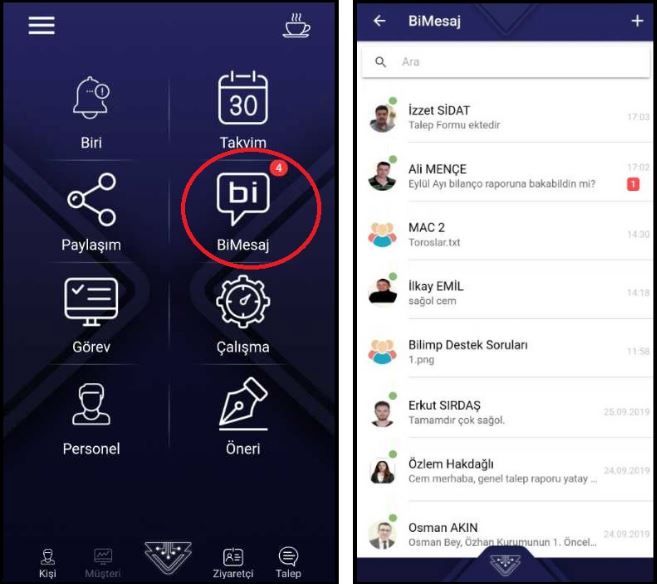
* Bilimp mobil uygulama üzerinden "Bimesaj" aracının kullanımı nasıl olmalıdır sorusunun cevabını “https://youtu.be/XZECj_6UT-I” link bağlantısından eğitim videosundan ulaşabilirsiniz.
Bimesaj aracı ile Şirket, Departman ve Şubelere göre mesaj grupları otomatik oluşmaktadır. Bilimp sizin için Bimesaj aracında bulunduğunuz çalışma pozisyonsuza göre departman ve şubenize ait otomatik oluşturulan grup isimlerini içerisine eklemektedir.Dilerseniz otomatik oluşturulan grupların dışında sizde kendinize Bimesaj aracında grup oluşturabilirsiniz.
Bimesaj listeleme sayfasında sağ üst köşede yer alan (+) butonuna tıklayın, Yeni Mesaj oluşturma ekranına yönlendirileceksiniz. Arama kutusuna oluşturacağınız grubun içerisine yer alacak çalışma arkadaşlarınızın isimlerini seçin ve ardından Grup Adı bölümüne grup ismini yazın. Tüm bu işlemlerden sonra sağ üst köşede yer alan onay butonuna tıklayarak işlemi sonuçlandırın.
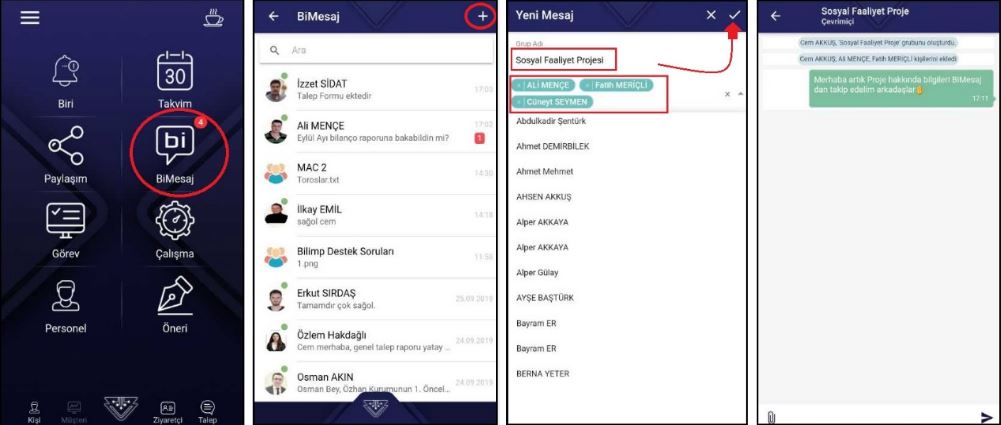
Bimesaj listeleme ekranında hangi gruptan çıkmak istiyorsanız öncelikle grubun içerisine girin. Sol üşt köşede yer alan grup logosuna tıkladığınızda grup detay ekranı açılacaktır,
Gruptan Çık butonu ile gruptan çıkabilirsiniz.
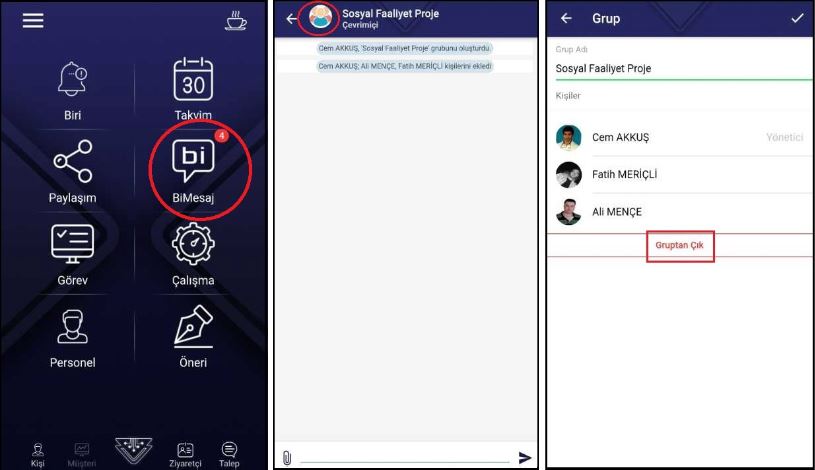
Bimesaj aracında yazışmalarınızı iletin, silin veya kopyalayın. Bu özelliklerini aşağıda belirtilen yöntemlerle yapabilirsiniz;
A.) Yazıyı iletebilme özelliği = Bimesaj sohbet ekranındayken parmağınızla yazıların üzerine basılı tutun bu işlem ile yazılar üzerinde seçim ikonu belirlenecektir. İletmek istediğiniz yazıları seçerek sağ üst köşedeki “ilet” butonuna tıklayın. Mesaj ilet sayfasında iletmek istediğiniz kişi veya kişileri seçerek sağ üst köşedeki onay işlemi ile yazışmalarınızı ilgili kişilere iletin.
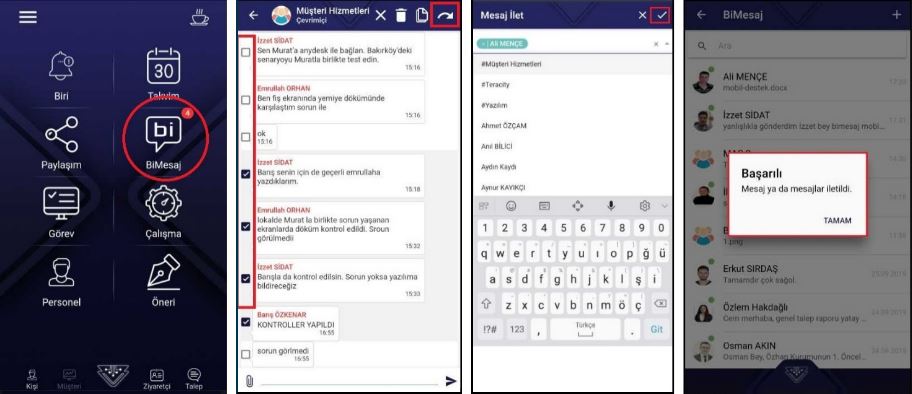
B.) Yazıyı kopyalama özelliği = Bimesaj sohbet ekranındayken parmağınızla yazıların üzerine basılı tutun bu işlem ile yazılar üzerinde seçim ikonu belirlenecektir. Kopyalamak istediğiniz yazıları seçerek sağ üst köşedeki “Kopyalama” butonu ile seçmiş olduğunuz yazı veya yazılarınızı kopyalayın.
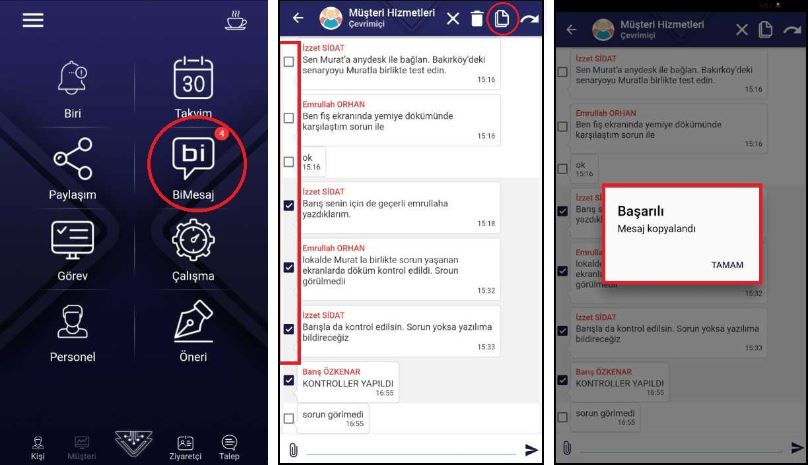
C.) Yazıyı silme işlemi = Bimesaj sohbet ekranındayken parmağınızla yazıların üzerine basılı tutun bu işlem ile yazılar üzerinde seçim ikonu belirlenecektir. Silmek istediğiniz yazıları seçerek sağ üst köşedeki “Sil” butonu ile seçmiş olduğunuz yazı veya yazılarınızı silin.
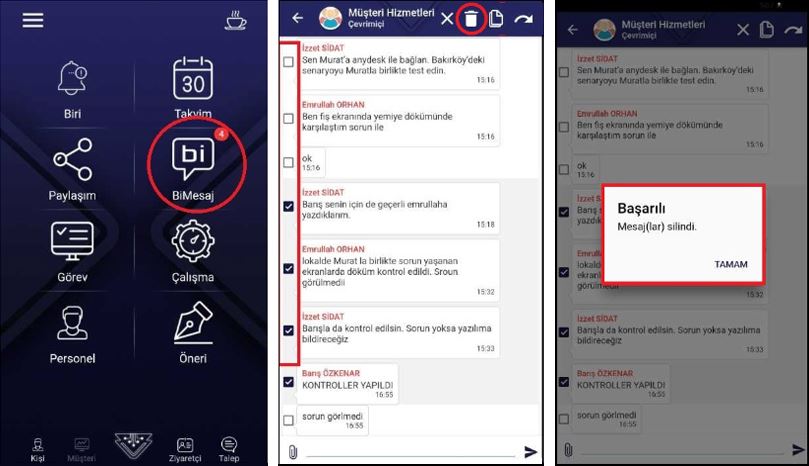
Bimesaj listeleme ekranında daha öncesinde yazıştığınız kişiler gözükmektedir. Eğer aradığınız kişiyi Bimesaj listeleme ekranında göremiyorsanız daha önce o kişiyle yazışma yapmamışsınızdır. İlk defa yazışacağınız kişiler için Bimesaj listeleme ekranındaki sağ üst köşedeki (+) butonuna basarak aradığınız kişiyi kayıt edin.
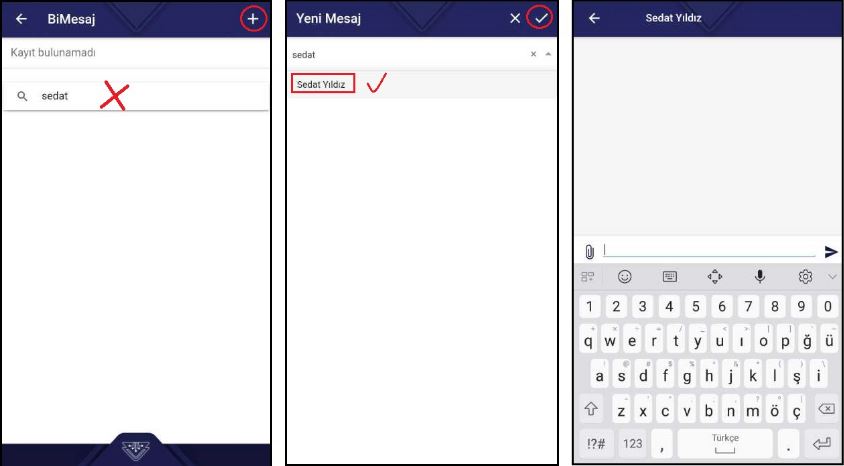
* Çalışma aracı ile telefon görüşmelerinizi, toplantılarınızı, gün içerisinde yapmış olduğunuz her türlü çalışmayı Bilimp çalışma aracını kullanarak kayıt edin. Gün sonunda yöneticilerinizin iş takibi kolaylaşacaktır ve siz de yaptığınız işleri tüm yöneticilere anlatma fırsatı yakalamış olacaksınız.
* Çalışma raporu oluşturmak için uygulama ana sayfa ekranındaki “Çalışma” aracını tıklayın. Çalışma bilgisi listeleme ekranı sağ üst köşedeki (+) onay işlemi yeni bir çalışma kaydı oluşturun.
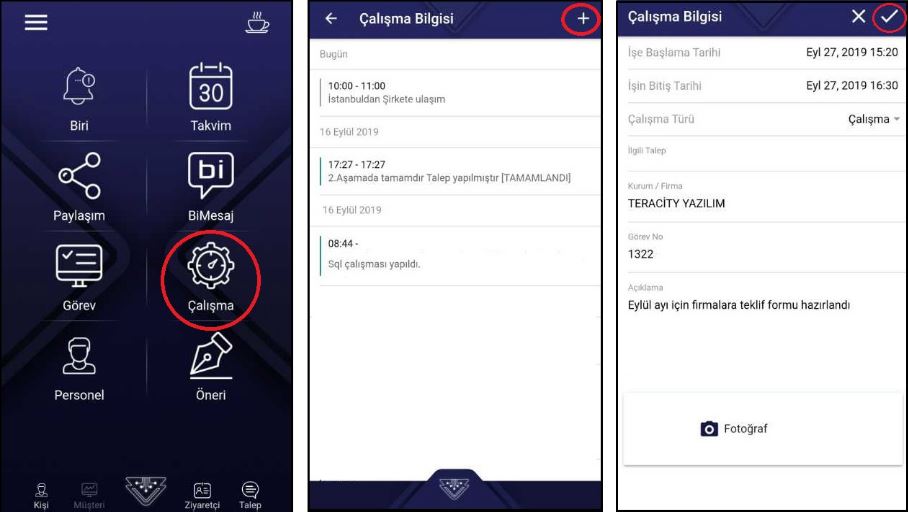
* Bilimp mobil uygulama üzerinden "Çalışma" aracının kullanımı nasıl olmalıdır sorusunun cevabını “https://youtu.be/Lvj6m0PdhD0” link bağlantısından eğitim videosundan ulaşabilirsiniz.
Çalışma bilginizi düzeltmek için çalışma bilgisi listeleme ekranında hangi çalışma bilgisini düzenlemek istiyorsanız üzerine tıklayın. Açılan sayfada “Düzenle” butonu ile çalışma bilginizi düzenleyin.
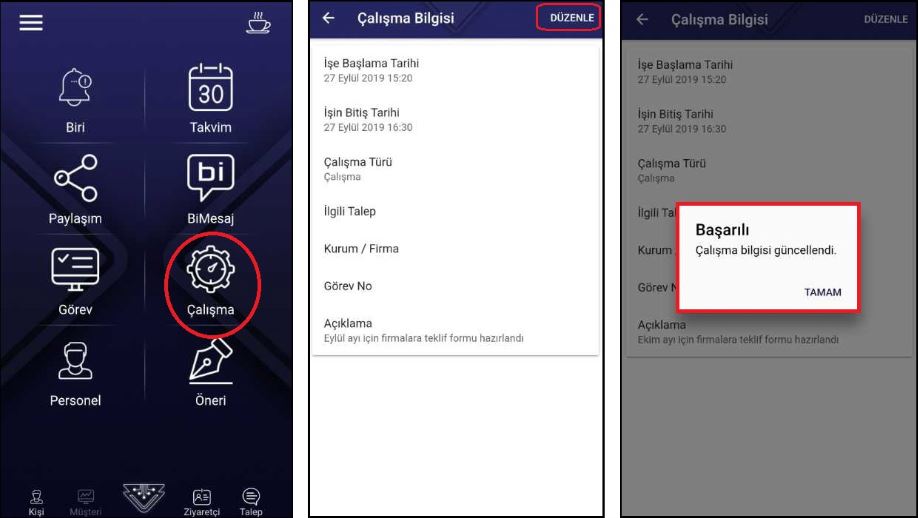
* Aklınıza gelen fikirleri, iyileştirme önerilerinizi öneri aracı ile kayıt altına alabilirsiniz. Önerileriniz değerlendirme yapacak kişiler tarafından puanlanır ve tüm aşamalarında dijital asistanınız Biri sizi bilgilendirir.
* Yeni bir Öneri kaydı oluşturma işlemi için ana sayfadaki Öneri aracına tıklayın. Açılan önerilerim listeleme ekranında daha önce girmiş olduğunuz önerileriniz listelenir. Yeni bir kayıt için sağ üst köşedeki (+) butonuna basarak öneri kaydınızı yapın.
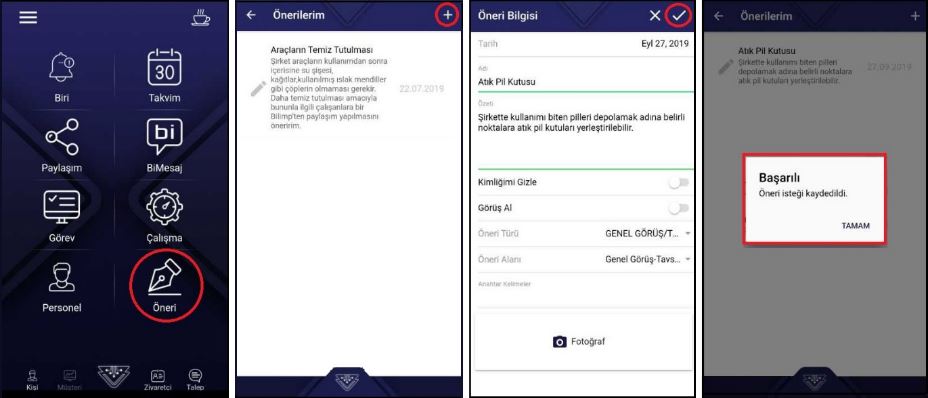
* Bilimp mobil uygulama üzerinden "Öneri" aracının kullanımı nasıl olmalıdır sorusunun cevabını “https://youtu.be/2FYARh94X2E” linkinden eğitim videosunu izleyerek ulaşabilirsiniz.
Bilimp Mobil uygulama üzerinden İzin talep girişlerini oluşturabilmek için. Bilimp Mobil uygulama ana sayfa ekranındaki sağ alt köşede yer alan “Talep” aracı tıklanır. Talepler Menüsü ekranındaki “İzin” yazısına tıkladığınızda “İzin Taleplerim” sayfasına yönlendirileceksiniz. Bu Ekranda daha önce girmiş olduğunuz izin kayıtlarınız listelenir. Eğer yeni bir izin kayıt girişi yapmak istiyorsanız sağ üst köşedeki (+) butonuna tıklayınız. İzin Talep Yeni kayıt ekranında öncelikle “İzin Tipi” seçilir ve ardından kalan bilgiler doldurulur. En son işlem olarak sağ üst köşede yer alan "Onay" butonuna tıklayarak izin talebinizi başarıyla sonuçlandırmış olacaksınız.
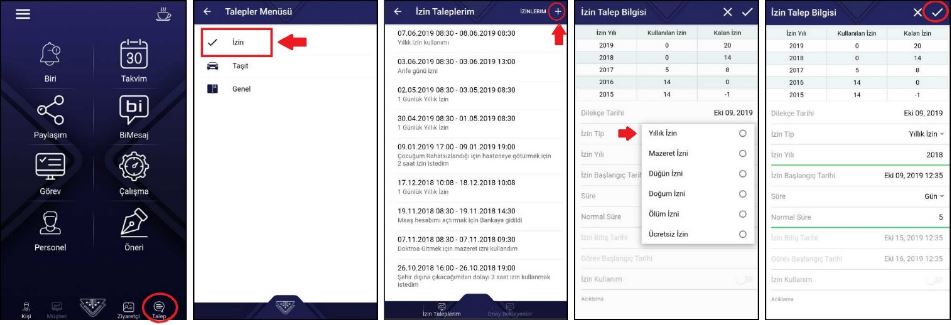
Çalışanlarınızın izin taleplerini mobil uygulama üzerinden onaylayabilir veya reddedebilirsiniz. Bilimp mobil uygulama ana sayfa ekranı sağ alt köşede yer alan “Talep” aracına tıklayın. Talepler menüsünden “İzin” yazısına tıklayın. Açılan ekranda sağ alt köşede yer alan “Onay Bekleyenler” bağlantısı üzerinde çalışanlarınızın onay bekleyen izin talepleri listelenecektir. İşlem yapmak istediğiniz izinin üzerine tıklayarak işlem yapabilirsiniz.